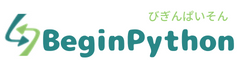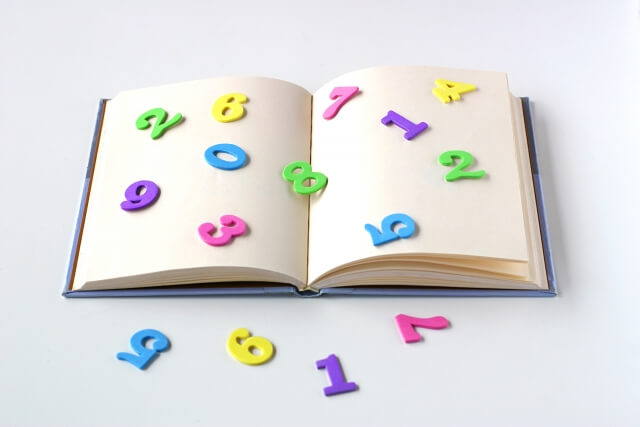本記事では、PyCharmの設定の変更方法とおすすめ設定について紹介します。
PyCharmはデフォルトの設定でも使いやすいエディタですが、自分の仕事のスタイルやコーディングルールに沿った設定に変更することでより効率的な作業ができます。
使いにくいと思った点があれば設定を変更してカスタマイズをしていきましょう。
コーディング作業効率化のためのPyCharmのおすすめ設定と変更方法
PyCharmの設定変更方法とおすすめ設定について紹介します。
具体的には以下の3点です。
・タブやインデントの設定
・ショートカットキーの設定
・ファイルタイプの設定
タブやインデントの設定
タブやインデントの設定を行っておくことでスムーズにコードを書くことができます。
また、リフォーマットを実行すれば設定した内容を基準に整形してくれるので非常に便利です。
職場のコーディング規則に則った内容にしておくことで、作業がかなり楽になるので必ず設定しておきましょう。
1.設定を開きます
設定を開く方法はWindowsとMacで異なります。
◆Windowsの場合
メニューの「file」から「settings」を選択します。
◆Macの場合

メニュー中の「PyCharm」から「preference」をクリックします。
ショートカットキー「⌘ + ,」で開くことも可能です。
2.「Editor」、「Code Style」の順にクリックします
3.変更したい言語を選択してクリックします
4.「Tabs and Indents」をクリックします
以下の4つをコーディングルールに合わせて変えておきましょう。
・Tab Size:タブの長さ(2,4,8など2の倍数がおすすめ)
・Indent:インデントの長さ
・continuation indent:折り返した時の2行目のインデントの長さ
・Use tab character:チェックを入れるとインデントがタブになる(デフォルトはスペース)
4.設定を変更したらOKをクリックします
以上で設定は完了です。
ちなみに私は以下のように設定しています。
Tab Size→4
Indent→4
continuation indent→8
Use tab character→ON
「Use tab character」を使う場合は「Tab Size」と「Indent」を同じ値にしておくとスムーズにインデントを入れられるのでおすすめです。
ショートカットキーの設定
PyCharmでは便利なショートカットがいくつか用意されています。
設定画面ではショートカットキーの確認と変更の他、新たなショートカットを作ることも可能です。
よく使う操作がある場合はショートカットに登録しておきましょう。
また、使いにくいと感じるショートカットがある場合は変更しておきましょう。
ショートカットキーの変更方法は以下の通り。

1.設定を開き、Keymapをクリックします
2.変更したい項目を選んで「add Keyboard Shortcut」をクリックします
3.ショートカットを入力します
4.OKをクリックします
以上のショートカットの設定は完了です。
関連記事>>PyCharmでよく使うショートカットキー
ファイルタイプの設定
拡張子のファイルタイプ(どのプログラミング言語として記述するか)を設定できます。
ファイルタイプを指定することでエラーの自動検知やリフォーマットなどの際に役立ちます。

1.設定を開き「Editor」、「File Types」の順にクリックします
2.拡張子を追加したい言語をクリックします
3.「+」マークをクリックします
4.拡張子名を入力して「OK」をクリックします
以上で設定は完了です。
まとめ:スタイルやコーディングルールに沿ってPyCharm設定を変更しよう
PyCharmはデフォルトの設定でも十分使いやすいですが、コーディングの作業を効率化したい場合は設定を変更するのがおすすめです。
今回は以下の3つのおすすめ設定方法を紹介しました。
・タブやインデントの設定
・ショートカットキーの設定
・ファイルタイプの設定
上記設定を随時見直しながら改善することでコーディングの効率はかなり上がると思います。
使いにくいと感じたら設定を見直して改善できる項目がないか見直すようにしましょう。
PyCharmまとめTOP>>PyCharmの使い方まとめ
おすすめ記事>>PythonにおすすめのノートPC4選+パソコンの選び方