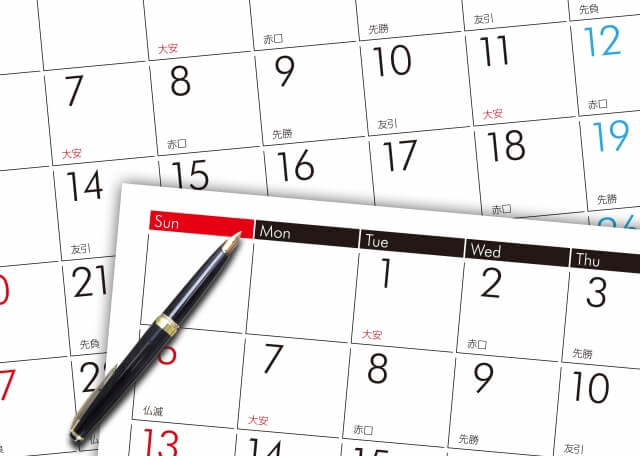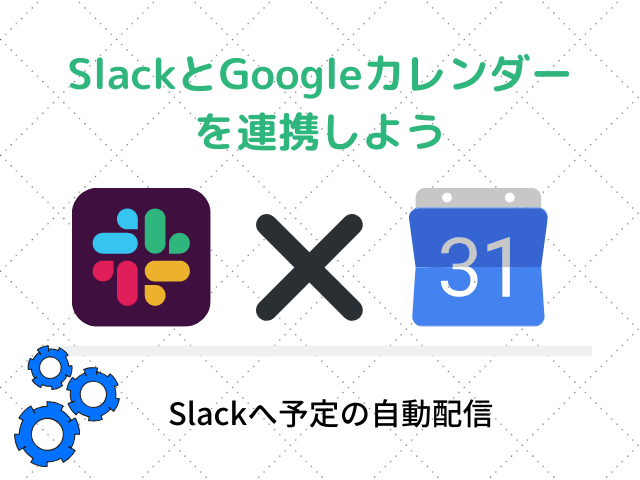今回はSlackの画像操作の各種方法について説明します。
本記事の内容は以下の通り。
・Slackに画像を投稿する方法
・Slackのプロフィール画像を編集する方法
Table of Contents
Slackに画像を投稿・アップロードする方法
Slackに画像を投稿する方法は2種類あり、「直接画像をアップロードする方法」と「画像のURLを張り付ける方法」があります。
画像を直接アップロードする方法
自分のパソコンやスマホにあるファイルをアップロードする方法です。
パソコンから画像ファイルをアップロードする手順は以下の通り。
1.アップロードしたい画像ファイルをドラッグ
2.Slackの投稿にドロップ

画像と同時にメッセージも投稿することも可能です。
画像の場合はプレビューが表示されます。
スマホからアップロードする場合はファイル一覧からアップロードしたい画像を選択して「アップロードマーク」をクリックします。
iPhoneのアップロード例は以下の通り。
以上でアップロード完了です。
画像のURLを投稿する
画像のURLを張り付けることで画像のプレビューを投稿可能です。
URLで画像を投稿する場合、ファイルが既にインターネット上にアップロードされている必要があります。
1.ネット上で見つけた画像を右クリック
2.「画像アドレスをコピー」をクリック
3.投稿にURLを張り付けて投稿
以上で投稿完了です。
投降した画像をダウンロードする
画像のメニューからダウンロードボタンを押すことでダウンロードすることができます。
画像のURLを張り付けた場合はSlack上ではダウンロードできません。リンク先に移動してからダウンロードする必要があります。
スマホでダウンロードする手順は以下の通り。
1.画像をクリック
2.メニューを開く
3.「画像を保存」をクリック
Slackのプロフィール画像を編集する方法
Slackのプロフィール画像は自由に変更することができます。
サイズが小さいものだと画像が荒くなってしまうので大きめの画像を用意しましょう。
「400px × 400px」が特におすすめなサイズです。それ以外のサイズの場合はなるべく正方形に近い形にしましょう。
自分のプロフィール画像を変更する方法
自分のプロフィール画像を変更する手順は以下の通り。
1.メニューを開いて「プロフィール&アカウント」をクリック

4.画像ファイルを選択
5.「変更を保存する」をクリック
以上で変更が完了です。
Hubotの画像を変更する方法
自作Slackbotの画像を変更したい場合にはHubotのアカウント設定場面から変更できます。
1.Appから設定
2.画像を変更したいボットを選択
3.アイコンをカスタマイズするから画像をアップロード
以上で設定が完了です。
Slackのファイル操作方法まとめ>>Slack上でファイルを操作する方法〜ファイルのアップロード・ダウンロード〜
Slackの使い方まとめ>>Slack(すらっく)の機能と活用法まとめ