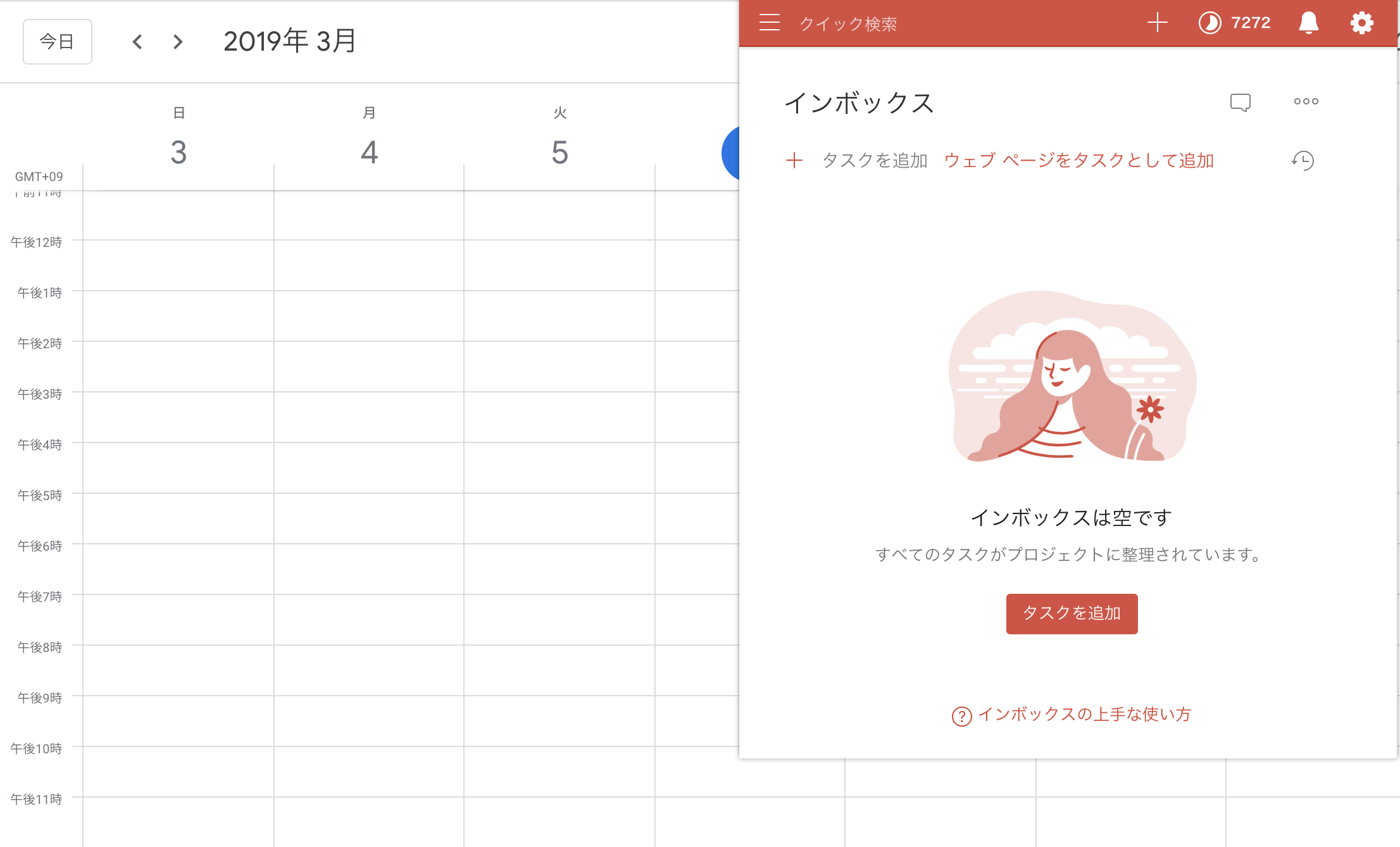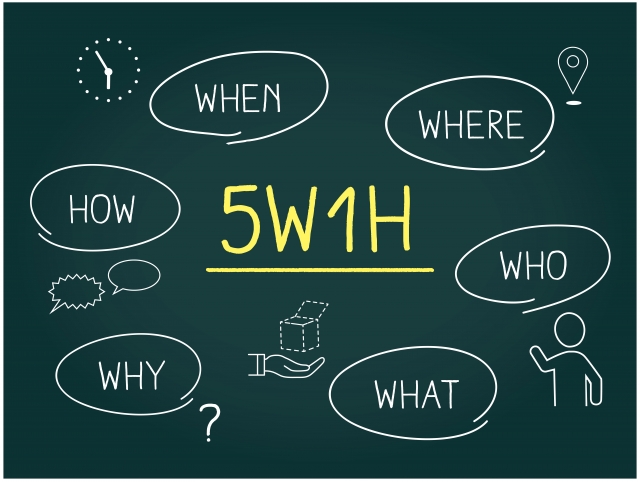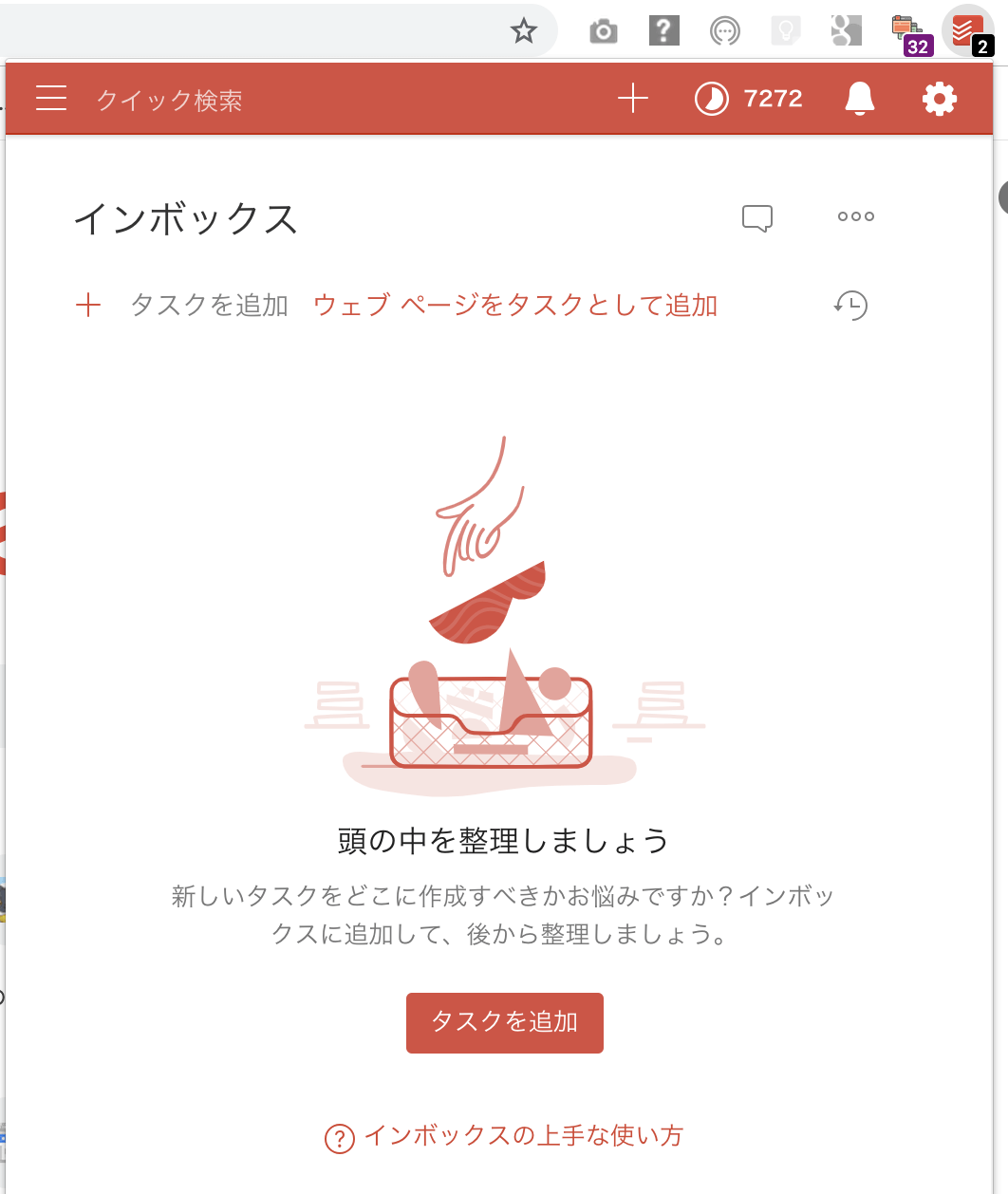本記事はSlackのファイルやアップロードやダウンロードなどSlack上でのファイル操作方法を紹介するものです。
具体的には以下の5つについて説明します。
・Slackに画像ファイルやテキストファイルをアップロードする方法
・SlackにURLを貼り付けて画像や動画を共有する方法
・Slackからファイルをダウンロードする方法
・Slackにアップロードしたファイルを共有する方法
・Slackにアップロードしたファイルを変更や削除をする方法
Slackは簡単な操作でファイルをアップロードやダウンロードできるので簡易的なファイル共有ソフトとしても活用可能です。
他の人と簡単にファイル共有できるのはもちろんスマホ版もあるので、スマホで保存したファイルをPCでチェックするといったこともできます。
※本記事では、画像ファイルを例に説明していますが、テキストやEXCEL・Zipなど他の種類のファイルでも同様の操作でアップロードやダウンロードが可能です。
Table of Contents
Slackに画像ファイルやテキストファイルをアップロードする方法
PCとスマホでアップロードの手順は異なります。
PCの場合
ファイルをアップロードしたいchannelにドロップするだけでアップロードできます。
ファイルをドラッグしてSlackのchannelにドラッグします

画像の場合はプレビューが表示されます。
音声ファイルや動画ファイルをアップロードした場合はSlack上で再生することもできます。
PCの場合、メニューからもアップロードできるようになりました。

スマホの場合
スマホの手順は以下の通り。
1.「ファイル」アプリ・「写真」アプリなどからファイルを選択
2.アップロードマークをタップ
3.Slackを選択
4.タイトルや本文を追加して「送信」ボタンをタップ
上記手順でアップロードできます。
関連記事>>Slackで画像ファイルを操作する方法
関連記事>>Slackの絵文字の使い方〜基本からカスタム絵文字の追加まで〜
SlackにURLを貼り付けて画像や動画を共有する方法
インターネット上にある画像や動画はURLを貼り付けることでも参照することができます。(URLを貼り付けた場合はSlackにアップロードはされません)
貼り付けたファイルが動画や音声ファイルの場合はSlack内で再生することが可能です。
画像メニューの「その他」をクリックし、「外部リンクを表示する」をクリックすることで外部リンクを表示できます。
「無効にする」をクリックすることでインターネット上の公開を停止できます。
Slackからファイルをダウンロードする方法
・ダウンロードの方法
・ファイルダウンロードできない場合に考えられる原因
の2点について説明します。
ダウンロードの方法
PCとスマホでダウンロードの手順は少し異なります。
PCの場合
ファイルをクリックすると右側にプレビューとダウンロードマークが表示されるのでこちらをクリックすることでダウンロードできます。
例では画像ファイルですが、全てのファイル(テキストファイル・EXCELファイル・動画・音声など)も全て同様の方法でダウンロード可能です。
また、アップロードした時の投稿にカーソルを重ねるとダウンロードボタンが表示されます。このダウンロードボタンを押すことでもダウンロード可能です。
ただし、画像や動画のリンクURLを張り付けた場合はSlack上ではダウンロードできません。リンク先のサイトに移動してからダウンロードする必要があります。
スマホの場合
1.保存したい画像をタップ
2.メニュー(3つのドットアイコン) をタップ
3.「画像を保存」をタップ
※画像以外の場合はメニューから「ファイルを開くアプリを選択」→「”ファイル”に保存」の順にタップします。
ファイルがダウンロードできない場合に考えられる原因
Slackからファイルをダウンロードできない原因としては以下の理由が考えられます。
・ファイルが既に削除された
・通信状態が悪い
・サーバー障害・通信障害
ファイルが既に削除された
アップロードした時の投稿が残っている場合でもファイルそのものが削除されている場合はダウンロードできなくなります。
ファイルをアップロードした場合、Slackのサーバーに格納されますが、投稿を削除しなくてもファイルそのものを削除することは可能です。
ファイルの削除はファイルをアップロードしたユーザまたは管理者権限を持つユーザができます。
ちなみに投稿とファイルは切り離されて管理されているので投稿が削除されてもファイルは残ります。
また、投稿が閲覧制限に達した場合でもファイルのダウンロードは可能です。
通信状態が悪い
通信状態が悪い場合もダウンロードできません。
PCやスマホの設定を見直して通信状態に問題がないか確認しましょう。
サーバー障害・通信障害
ごく稀にですがSlackのサーバー側で障害が発生する場合があります。
普段ダウンロードできているのに急にダウンロードできなくなったという場合は障害が起きていないか確認しましょう。
障害が起きている場合は復旧を待つしかありません。
Slackにアップロードしたファイルを共有する方法
他のチャンネルやダイレクトメッセージでファイルを共有することができます。
画像メニューの「ファイルを共有」ボタンをクリックします。
チャンネルまたはユーザーを指定することで画像を共有をすることができます。

Slackにアップロードしたファイルを変更や削除をする方法
画像メニューの「その他」よりファイル名の変更や削除ができます。
ファイル名の変更以外の編集はできません。
ファイルの削除はアップロードしたユーザーまたは管理者のみが実行できます。
ファイルは投稿とは切り離され管理されているため、アップロードした時の投稿を削除したとしてもファイルは残ります。
逆にファイルを削除しても投稿は残ります。(ファイルのダウンロードはできません。)
ファイルを削除した場合はアップロードした時の投稿だけでなくファイルそのものも削除しましょう。
まとめ
Slackは簡単な操作でファイルのアップロードやダウンロードが可能です。
他のユーザーとのファイル共有をしたり、スマホ・PC間での共有も簡単に行うことができるので有効に活用しましょう。
Slackについては「Slackの活用方法まとめ」にてまとめています。
ワークスペースまとめ>>Slackのワークスペース管理方法まとめ〜作成・変更・削除〜
関連記事Slackの絵文字の使い方〜基本からカスタム絵文字の追加まで