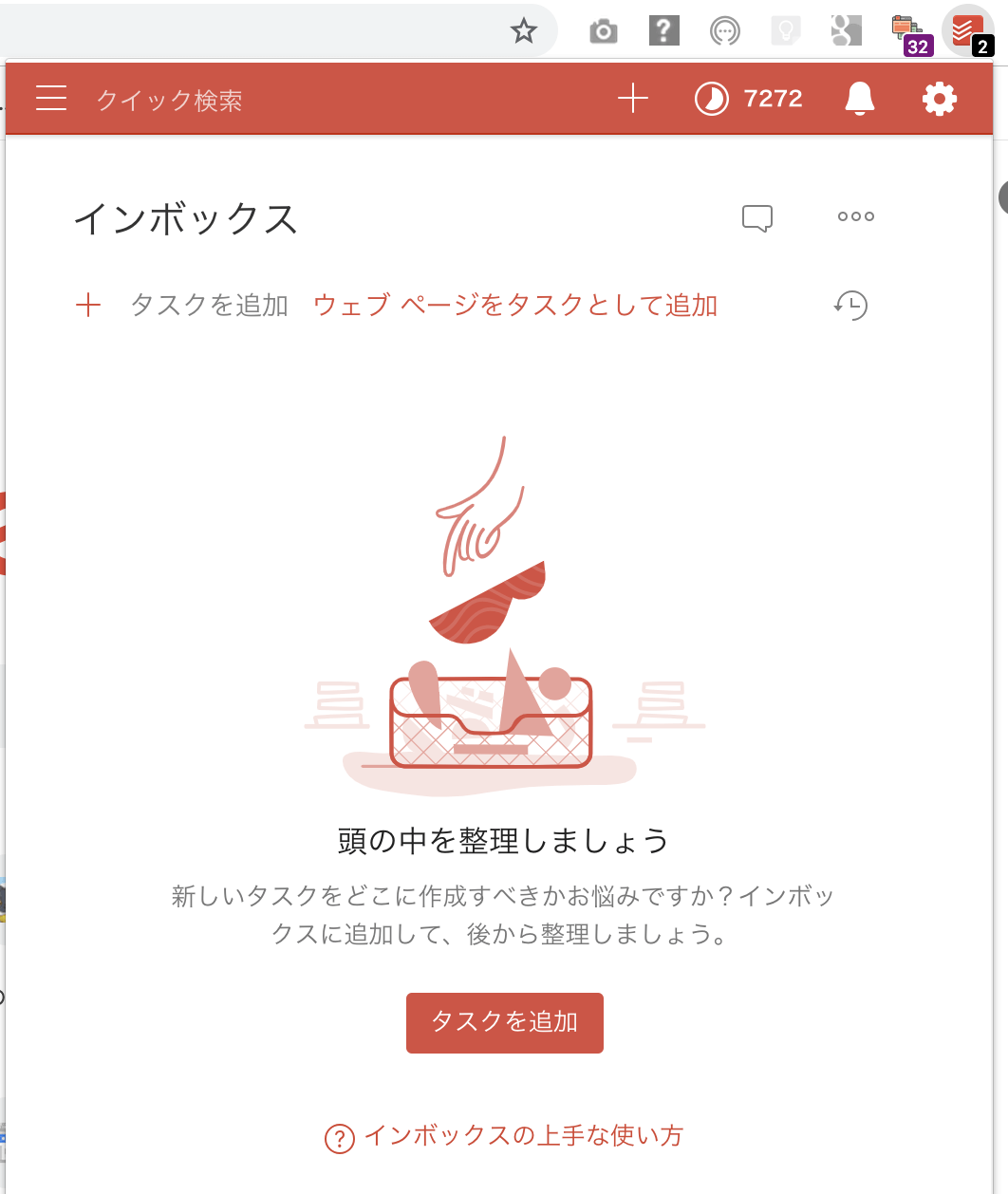本記事は、Google ChromeでTodoistの拡張活用する方法について説明する記事です。
・TodoistをGoogle Chrome拡張機能の使い方
・Google Chrome拡張機能としてTodoistを使うメリット
・Todoist Chrome拡張機能トラブルシューティング
の3つについて説明します。
Chromeの拡張機能に追加することでこんな形で拡張機能メニューに表示できます。
1クリックでTodoの開閉ができるようになるので作業効率の向上が可能です。
Table of Contents
TodoistをGoogle Chrome拡張機能の使い方
以下の2点について説明します。
・Todoistの拡張機能を追加する手順
・TodoistのGoogle Chrome拡張機能の使い方
Todoistの拡張機能を追加する手順
Todoistの拡張機能を追加する手順は以下の通り。
他の拡張機能と同様「Chrome ウェブストア」から追加することができます。
1.メニューの「ウィンドウ」から「拡張機能」をクリックします

3.「todoist」で検索します
4.「Chromeに追加」をクリックします

5.「拡張機能を追加」をクリックします
以上で拡張機能への追加は完了です。
TodoistのGoogle Chrome拡張機能の使い方
Chromeに追加した後は拡張機能ツールバーにTodoistアイコンが常駐するようになります。
クリックすることでTodoを開閉できます。
使用できる機能や使い方はWeb版とほぼ同じです。
タスクのチェックや確認はもちろん。
タスクやプロジェクトの追加もChrome拡張機能から行うことができます。
TodoistのGoogle Chrome拡張機能を使うメリット
Chrome版の基本的な機能はWeb版と同じですが、導入にあたって以下のメリットがあります。
・1クリックでタスクをチェックできる
・Todoistを見ながらWeb画面を操作できる
1クリックでタスクをチェックできる
Web版の場合はたくさんあるタブの中からTodoistのタブを探す必要があります。
予定を確認したい時や作業が終わったらすぐに完了チェックをつけたい場合などに不便です。
Chrome版では拡張機能のバーに常駐するので1クリックでタスクリストの開閉できます。
探す手間もありませんし、確認や完了チェックの効率化に繋がります。
Todoistを見ながらWeb画面を操作できる
幅を取らないのでWeb画面で作業をしながらTodoタスクを確認やチェックをすることができます。
作業した内容をすぐにタスクとして追加したい場合やカレンダーなど他の予定とタスクを比較したい場合などに便利です。
Todoist Chrome拡張機能トラブルシューティング
Todoist Chromeの拡張機能が正しく表示されない場合(拡張の表示が真っ白になってしまうなど)やエラーが発生した場合は以下の方法を試してください。
・Cookie・キャッシュをクリアする
・拡張機能を再インストールする
Cookie・キャッシュをクリアする
正しく表示されない場合やエラーが起きた場合、まずはキャッシュやCookieの削除を試しすのがおすすめです。
2つ方法があり、「特定のCookieだけ削除する方法」と「Cookie・キャッシュを全て削除する方法」があります。
全てのCookieとキャッシュを削除してしまうと使っていた全サイトでパスワードを再入力しないといけないので面倒です。
まずは「特定のCookieだけ削除する方法」を試してみてダメな場合は全て削除しましょう。
◆特定のCookieだけ削除する方法
1.設定を開く
2.詳細設定を開く
3.サイトの設定を開く
4.Cookieとサイトデータを開く
5.すべての Cookie とサイトデータを開く
6.todoistで検索
7.表示されたURLのCookieを全て削除する
8.Chromeを再起動
Chromeには再度ログインが必要です。
◆Cookie・キャッシュを全て削除する方法
1.設定を開く
2.詳細設定を開く
3.閲覧データの削除を開く
4.Cookieとキャッシュにチェックをいれる
5.データ削除をクリック
6.Chromeを再起動
全てのサイトで再度ログインが必要です。
キャッシュの削除方法についてはGoogleの公式ドキュメントもあわせてお読みください。
拡張機能を再インストールする
キャッシュやCookieを削除してもダメな場合は拡張機能を再インストールしてください。
手順は以下の通り。
1.拡張機能を右クリックして「Chromeから削除」をクリック
2.Webストアから再度インストールする
まとめ
Google Chrome版は拡張機能バーに常駐するので1クリックで開閉することができます。
Todoistのタブを探す時間は1回1回は大した時間ではありませんが、何度も探すと結構な時間になります。
Google Chromeをメインの使っている方は拡張機能に追加して作業の効率化を目指しましょう。
Todoist活用方法まとめTOP>>Todoist活用方法まとめ