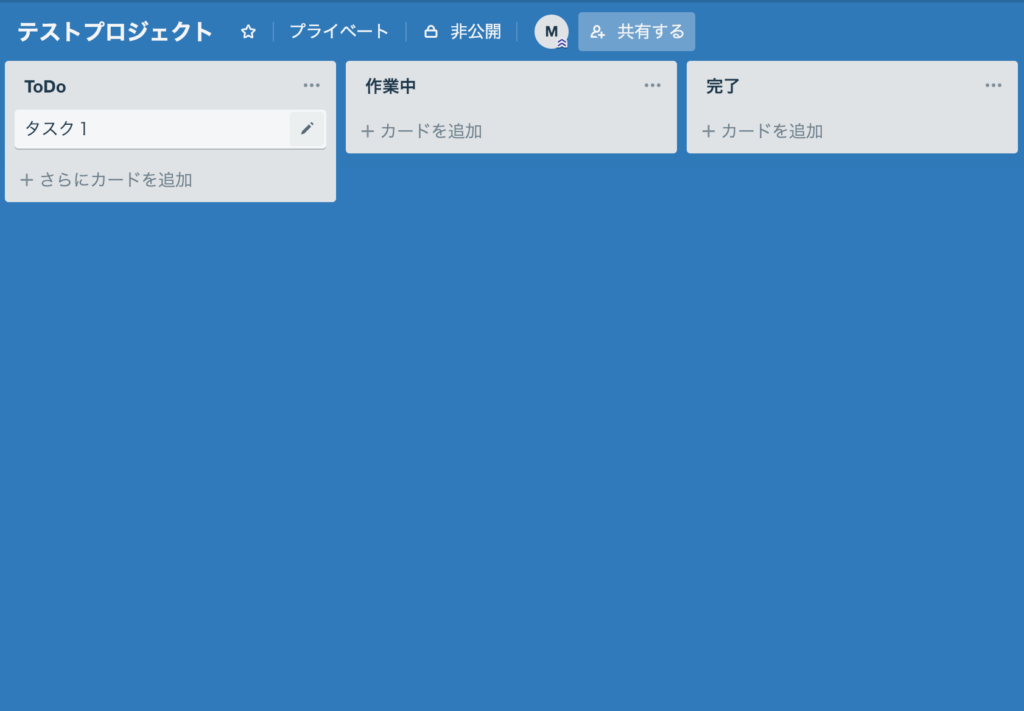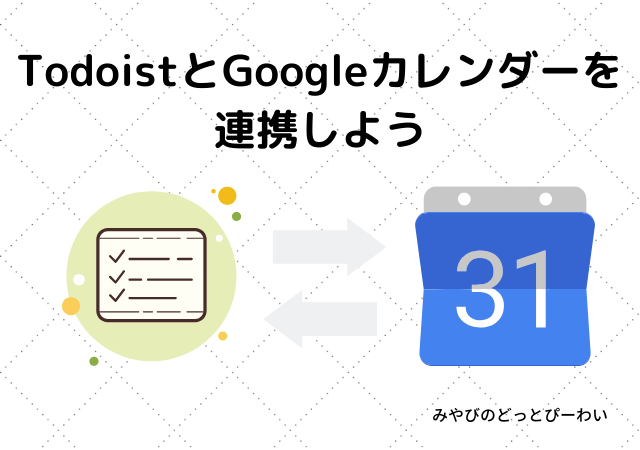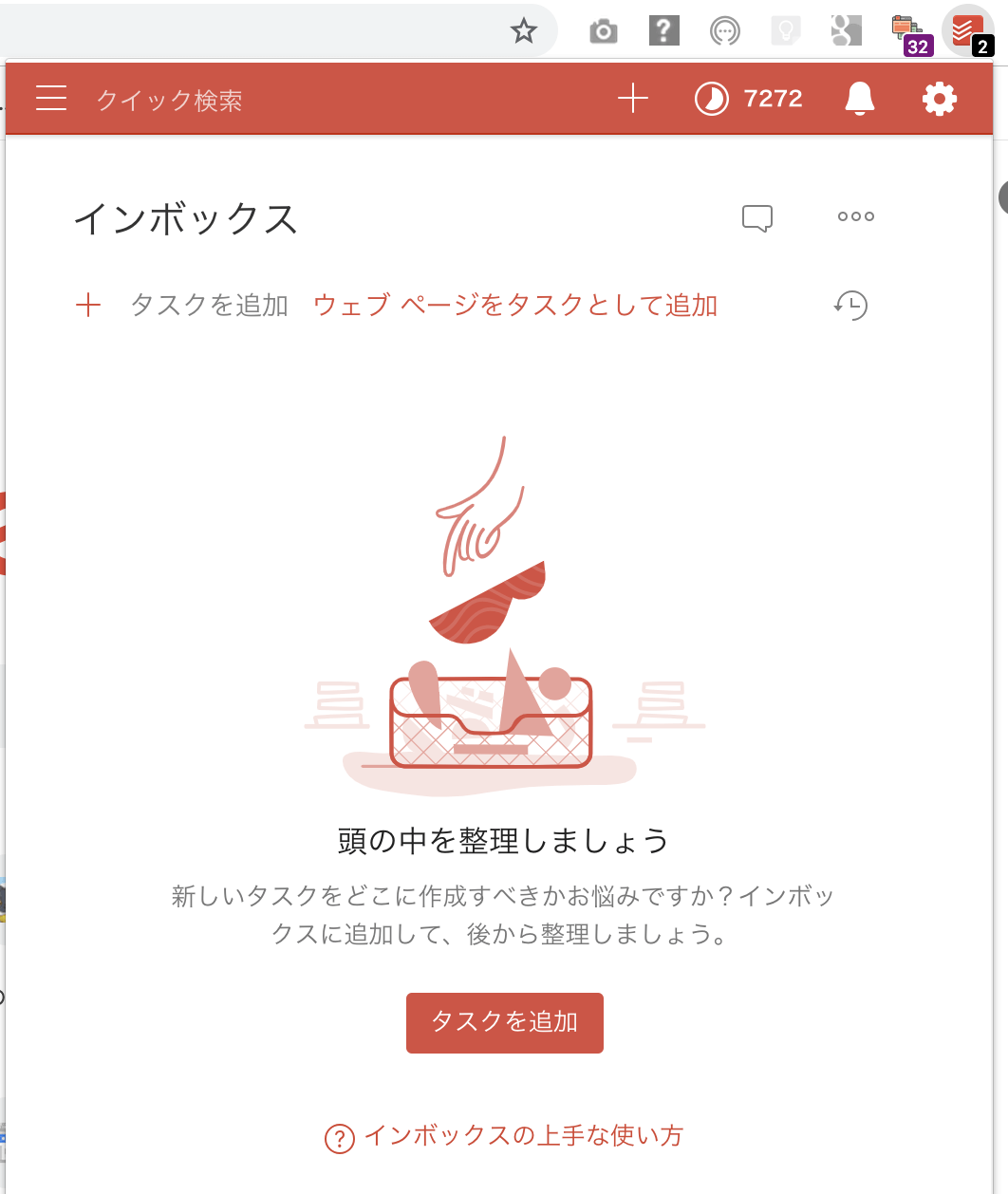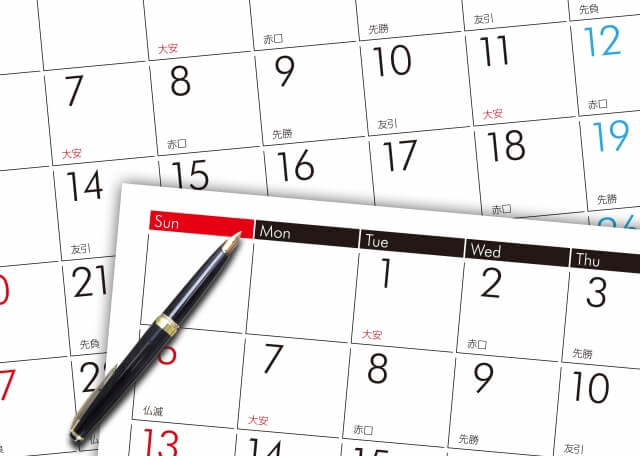本記事は、SlackとTrelloを連携する方法を紹介するものです。
SlackとTrelloを連携することでSlackからTrelloのタスクの参照や編集をすることが可能となります。
Slack内でTrelloの簡単な操作ができるのでSlackでいろいろ管理したい方にはおすすめです。
また、TrelloのURLをSlackのチャンネルに張り付けることでタスクの概要を表示することができます。
メンバーにタスクを見て欲しい場合にも簡単に共有可能です。
Table of Contents
SlackとTrello連携手順
SlackとTrelloを連携するための手順を説明します。
Slack側とTrello側の両方で設定が必要です。
SlackとTrello連携準備
使用するためには以下の準備が必要です。
既にSlackとTrelloの運用を行っていれば準備は完了していると思います。
・Slackに登録
・Trelloに登録
・Trelloでチームを作成済み
Slackの認証設定
1.Slackワークスペースのappsページに移動します。
https://xxxxxxxx.slack.com/apps
2.検索バーに「Trello」と入力して「Trello」をクリックします。
スクロールして、許可するをクリックします。
以上でSlack側の認証設定は完了です。
以後、TrelloのアプリをSlackのチャンネルに招待できるようになります。
Trelloの認証設定
1.「/invite @Trello」でTrelloをチャンネルに招待します。
プロジェクトのメインチャンネルやプロジェクトの連絡などTrelloを活用したいチャンネル全てに招待しておきましょう。
2.Trelloを招待したチャンネルで「/trello setup」を入力します。
認証について聞かれるのでLink Trello Accountのページを開いて「許可」をクリックします。

これでTrello側の設定は完了です。
SlackとTrello連携後の運用方法
連携することでSlackでTrelloのタスク操作ができるようになります。
ボードを設定する
「/trello link [ボード名]」と入力します。
「Link to Channel」というボタンが表示されるのでクリックします。
タスクを参照する
SlackにTrelloカードのURLを貼り付けることでタスクの概要を表示することが可能です。
また、「/trello search [タスク名]」でもカードを表示することができます。
カードをクリックすることでタスクカードのページに飛ぶことができます。
Quick actionからタスクの操作も可能です。
タスクを追加する
「/trello add [タスク名]」を実行することでTrelloにタスクカードを追加できます。
タスクを追加する為にはボードの設定が必要です。
以上、SlackとTrelloの連携でした。
まとめ
TrelloとSlackを連携することでSlack上でタスクの管理や表示ができるようになります。メンバーとのタスク共有もしやすいので是非活用してみてください。
これまでは単体のツールで運用することが多かったですが、近年はツール同士を連携して機能を拡張する動きが増えています。
機能を連携することでお互いの弱点を補ったり相乗効果を狙ったりといったことが可能です。
作業効率化を進めるためにも有効活用しましょう。
以下の連携もおすすめです。
SlackとGoogleカレンダーを連携しよう
SlackとTodoistを連携する
Slack活用方法TOP>>Slackの活用方法まとめ
Trello活用方法TOP>>Trelloのおすすめの活用方法