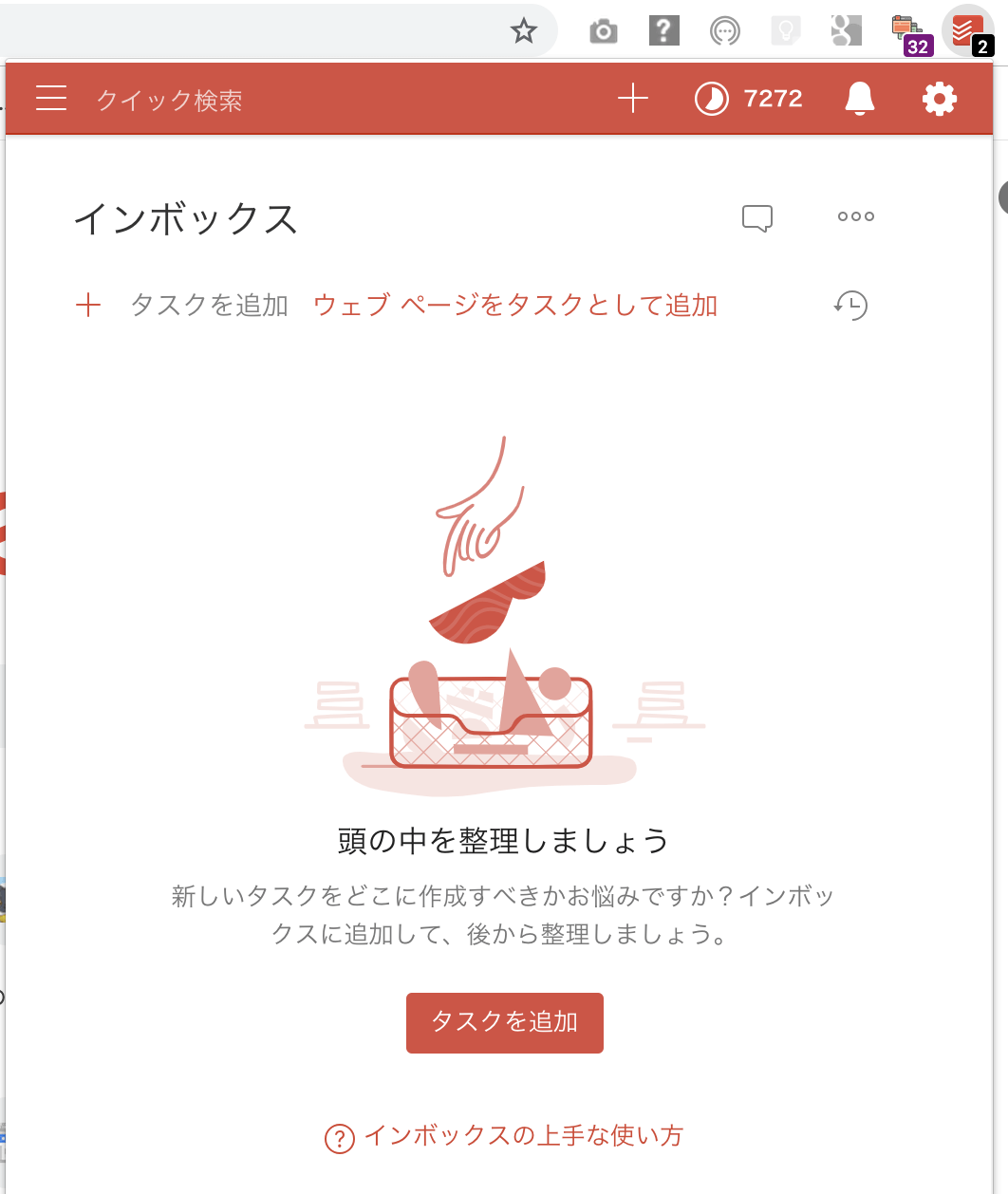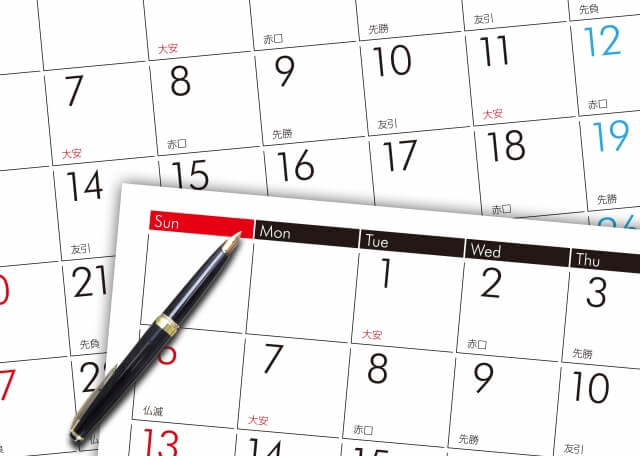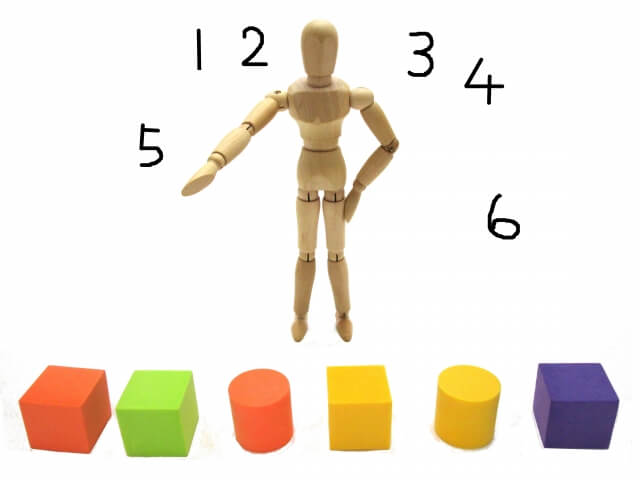本記事は、SlackとGoogleカレンダーの連携して予定を配信する方法を説明するものです。
SlackとGoogleカレンダーを活用している人や、どちらかを活用している人は連携して機能を拡張することをおすすめします。
SlackとGoogleカレンダーと組み合わせることでスケジュール・タスク管理の向上に繋がるためです。
手順は非常に簡単でSlackやGoogleカレンダーが登録済みなら1分程度で連携できます。
是非試してみてください。
Googleカレンダーの導入方法は「Googleカレンダーの使い方」をお読みください。
Slackの導入方法は「Slackを始める方法と機能について」をお読みください。
Table of Contents
SlackとGoogleカレンダーを連携する手順
SlackとGoogleカレンダーを連携する手順は以下の通りです。
1.ワークスペースのappsディレクトリに移動します
https://xxxxxxx.slack.com/apps
4.Googleアカウントを選択します
5.許可ボタンをクリックします
6.カレンダーとチャンネルを選択して「インテグレーションの保存」をクリックします

これで連携は完了です。
Googleカレンダーの設定は不要です。いつも通りに予定を入れるだけでSlackに通知されるようになります。
◆予定のリマインド通知
予定が近づくとSlackにリマインダーが投稿されます。

SlackとGoogleカレンダーの連携情報の設定
デフォルトの連携設定だと全ての項目にチェックがつけられているため、予定の作成や変更が行われるたびに通知されます。
チェックが多いと通知も多くなるため非常に煩わしいです。
設定を変更して必要ないもののチェックは外しておきましょう。
通知設定の種類
通知の設定には「イベントリマインダー」、「カレンダーの更新」、「カレンダーの概要」の3つがあります。
◆イベントリマインダー
予定が近づいた時にSlackに通知する設定です。
「リマインダーを投稿する」をチェックすると予定が近づいてきた時にリマインドをSlackに通知します。
時間は細かく指定できませんが、「開始時」、「1分前」、「10分前」、「30分前」、「1時間前」、「1日前」など幅広い選択肢があります。
「終日リマインダーの投稿」にチェックをつけた場合指定した時刻になった時に予定を通知します。
◆カレンダーの更新
イベントが作成された時や更新された時・キャンセルされた時に通知する設定です。
予定の変更については他の手段で連絡した方が有効な場合も多いため、全てのチェックをOFFにすることをおすすめします。
◆カレンダーの概要
今日の予定や今週の予定を一覧表示する設定です。チェックをONにしていると指定した日時になった時に予定を表示します。
仕事を始める前にその日の1日の予定をチェックすることができるので非常に便利です。
通知設定の変更方法
通知設定の変更方法は以下の通りです。
1.ワークスペースの管理ページへ移動してGoogleカレンダーのアイコンをクリックします
https://xxxxxxxx.slack.com/apps/manage
または、ワークスペースの「/services/gcalendar」のURLを入力することで直接ページに飛ぶことができます。
https://xxxxxxxx.slack.com/services/gcalendar
4.「インテグレーションの保存」をクリックします
以上で内容を変更できます。
Googleカレンダーに予定追加する方法

Googleカレンダーに予定を追加するだけでSlackに配信できるようになります。
1.Googleカレンダーを開きます
2.Slackとの連携の時に登録したカレンダーを選択します
3.日時を選んで予定を追加します
Slackに今日の予定を通知する方法

本記事では、Slackに1日の予定を自動通知する方法について紹介します。
Slackに1日の予定を通知する手順
Googleカレンダーの予定をSlackに配信する手順を紹介します。
1.ワークスペースのappsディレクトリに移動
https://xxxxxxx.slack.com/apps
4.Googleアカウントを選択
5.許可ボタンをクリック
6.カレンダーとチャンネルを選択

7.「デイリーサマリーを次の時間に」にチェックをつけて配信したい時間を指定

8.インテグレーションの保存をクリック
これで連携は完了です。
Googleカレンダー側の設定は不要です。いつも通りに予定を入れるだけでSlackに通知されるようになります。
Slackに配信したいGoogleカレンダーに予定を入れる場合は「Googleカレンダー」のページを開いて配信したい予定を追加可能です。
Slackの予定配信専用のカレンダーを作る手順
Googleカレンダーにある全ての予定ではなく「特定の予定だけSlackに配信したい」という場合もあると思います。
特定の予定を配信する手順を紹介します。
1.Googleカレンダーを開いて「新しいカレンダー」の横にあるマークをクリック

4.Slackのカレンダー連携ページに移動して「Slackとカレンダーを連携する」をクリック
先程作成したカレンダーを選択します。
一度作成してしまうとチャンネルや配信の設定は変更できますが、別のカレンダーに変更することはできません。不要な配信設定は削除するようにしましょう。
関連記事>>SlackのRSSを活用して天気予報やブログ記事を定期購読する
関連記事>>Slackにリマインダー通知をする3つの方法
まとめ
今回はSlackとGoogleカレンダーの連携方法について紹介しました。
手順は以下の通り非常に簡単です。
1.ワークスペースのappsディレクトリに移動
2.Googleカレンダーで検索
3.ページが開いたら連携ボタンをクリック
4.Googleアカウントを選択
5.許可ボタンをクリック
6.カレンダーとチャンネルを選択して「インテグレーションの保存」をクリック
SlackとGoogleカレンダーが登録済みなら1分くらいでできるので是非試してみてください。
Slack・Googleカレンダー共に優秀なツールですが、単体では使いにくい点や欠点もあります。
しかし、単体で使いにくいからといってすぐに他のツールに乗り換えるのはおすすめしません。
連携やAPIなどの拡張機能で解決できないか考えるようにしましょう。
Slack活用方法まとめTOP>>Slackの活用方法まとめ
Google機能まとめTOP>>Googleの機能活用方法まとめ
今回の連携だけでは、SlackからGoogleカレンダーに予定を追加できません。
SlackからGoogleカレンダーに予定を追加する方法については「Slack×Todoist×Googleカレンダーサイクルタスク管理〜タスクツールの運用例〜」をお読みください。