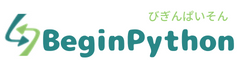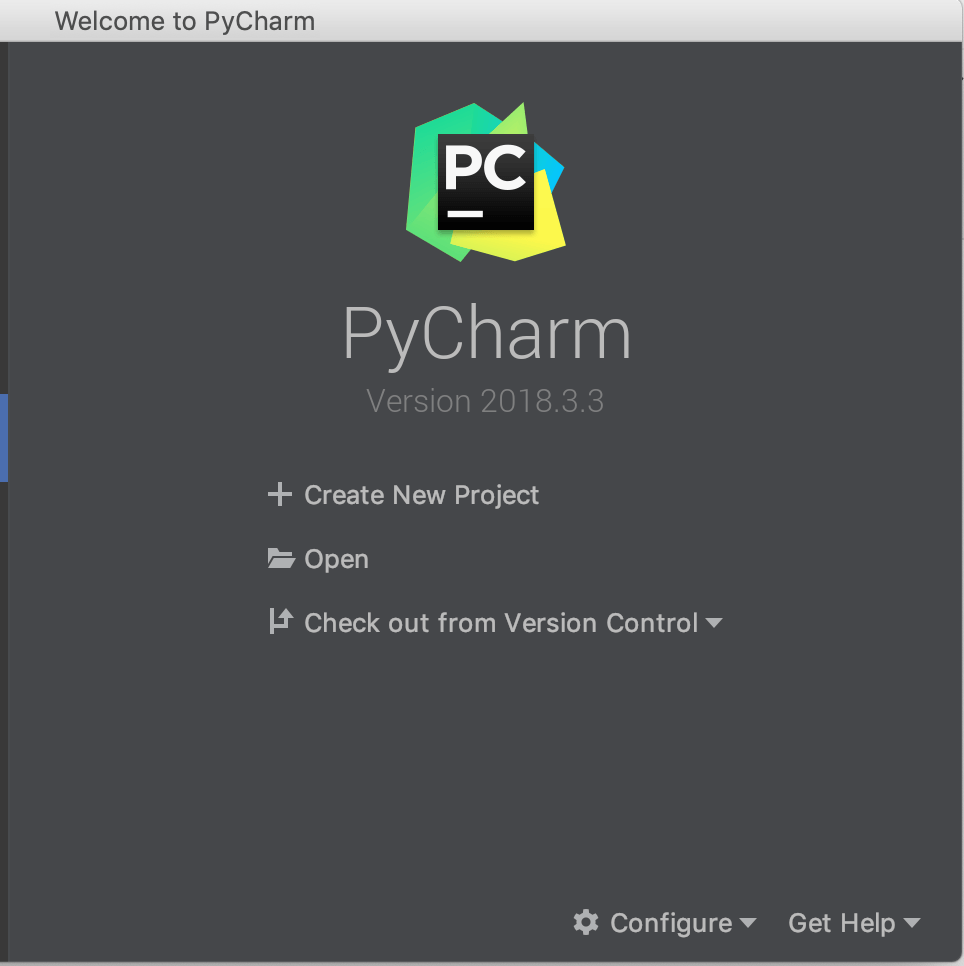本記事では、PyhtonのおすすめエディタであるPyCharmのCommunity版(無料版)のダウンロード方法と基本的な使い方について説明します。
PyCharmのCommunity版は無料で使えるテキスト補完、シンタックスハイライト、エラー自動検知を始めとした様々な機能を備えたエディタです。
初心者は入力ミスやエラーの検知に膨大な時間を費やしやすいので、テキスト補完やエラー自動検知は学習時間の短縮におおいに役立ちます。
WindowsでもMacOSでも利用可能なので是非、インストールしてみてください。
本記事の内容は以下の通り。
・PyCharm無料版のダウンロードとインストールの方法
・PyCharmの基本的な使い方
・PyCharmの有料版と無料版の違い
PyCharm無料版のダウンロードとインストールの方法
MacOS、Windowsともに公式サイトからインストーラーをダウンロードして実行するだけで導入可能です。
1.公式サイトからダウンロードします。
2.インストーラーを起動してインストールを実行します。
3.完了画面が出ればインストールOKです。
PyCharmの基本的な使い方
PyCharmの基本的な使い方について紹介します。
具体的には以下の通り。
・PyCharmの新規プロジェクト作成方法
・新規ファイル作成方法と実行方法
・PyCharm+「pip install」でライブラリを拡張する方法
・PyCharmでよく使うショートカットキー
PyCharmの新規プロジェクト作成方法
プロジェクトの作成方法について説明します。
1.アプリケーションからPyCharmを開いたら「Create New Project」を開きます

2.プロジェクト名を入力して「Create」をクリックします

以上で新規プロジェクトの作成は完了です。
新規ファイル作成方法と実行方法
新規ファイルの作成方法は以下の通りです。
1.プロジェクトフォルダを右クリック
2.「New」→「Python file」の順にクリック
3.ファイル名を入力してEnter
以上でファイルの作成は完了です。
Pythonコードを実行する
Pythonはメニューの「Run」から実行できます。
1.ファイルを開いたらコードを記述
print("Hello World!")※PyCharmではファイルが自動保存されます。
2.「Run」→「Run」→「sample」→「Run」の順にクリック
◆実行結果
Hello World!
また、terminalからpythonコマンドを打つことでも実行することができます。
1.左下に「Terminal」というメニューがあるのでクリック
2.terminalに「python xxxxxx.py(作成したファイル名)」と書いてEnter。
PyCharm+「pip install」でライブラリを拡張する方法
PyCharm上での「pip install」はTerminalから実行可能です。
PyCharmの一番下のメニューから「Terminal」をクリックします。

ターミナルが開いたら以下のコマンドを実行します。
pip install 「ライブラリ名」
ライブラリはプロジェクト単位で管理されているため、インストールされるのは現在のプロジェクトのみです。
関連記事>>PyCharmでのpip各種操作まとめ
PyCharmでよく使うショートカットキー
PyCharmでショートカットキーを使う場合、Windowsは「CTR+○」、Macは「command(⌘)+○」のように指定します。
※以下、Macの場合は「CTR」を「command(⌘)」に読み替えてください。
PyCharmの検索関連ショートカットキー
ファイルの検索や置き換え・移動に活用できるショートカットキーです。
ファイル内検索:「CTR+F」
プロジェクト内検索:「CTR+shift+F」ファイル内検索&置き換え:「CTR+R」
プロジェクト内検索&置き換え:「CTR+shift+R」クラスや変数の定義元にジャンプする:「CTR+B」
ジャンプ元に戻る:「CTR+shift+[」
再度ジャンプ先に進む:「CTR+shift+]」
PyCharmのバージョン管理関連ショートカットキー
GitやSubversionなどバージョン管理に役立つショートカットキーです。
コミット&プッシュ:「CTR+K」
プッシュのみ:「CTR+shift+K」
プル:「CTR+T」
PyCharmのコーディング関連ショートカットキー
コーディング時に役立つショートカットです。
リフォーマット:「CTR+shift+L」
※リフォーマットを実行すると、設定内容に合わせてファイル内のコードを整形できます。
OSのショートカットも活用しよう
コーディングを素早く行うためにはOSに元からあるショートカットキーも活用しましょう。
コピー:「CTR+C」
ペースト:「CTR+V」
カット:「CTR+X」
元に戻す:「CTR+Z」
やり直し:「CTR+shift+Z」(PyCharm上では「CTR+Y」ではないので注意)
PyCharmの有料版と無料版の違い
有料版(Professional)と無料版(Community)の違いは以下の通りです。
◆PyCharmの有料版と無料版の違い
PyCharm Professional Edition PyCharm Community Edition Intelligent Python editor ○ ○ Graphical debugger and test runner ○ ○ Navigation and Refactorings ○ ○ Code inspections ○ ○ VCS support ○ ○ Scientific tools ○ Web development ○ Python web frameworks ○ Python Profiler ○ Remote development capabilities ○ Database & SQL support ○ 引用元:PyCharm公式サイト
上記の通り基本的な機能は無料版でも利用可能です。
勉強するだけであれば無料版でも十分。
フレームワークなどの高度な機能が使いたくなった場合は有料版の導入も考えましょう。
関連記事>>どちらを使うべき?PyCharmの無料版と有料版を比較
関連記事>>JetBrainsのAll Products Pack(全部乗せパック)を買ってみました
まとめ:初心者はPyCharmを使おう
プログラミングの初心者はスペルミスやエラーの原因追求に膨大な時間を費やします。私も初心者の頃はエラーの原因追求に多くの時間を使っていました。
スペルミスの修正や原因追求に時間を費やすことはプログラミングスキルの成長を妨げます。
高機能のエディタを使うことでミスの防止やエラー調査時間を短縮することは非常に重要なことです。
PyCharmは無料で使え、非常に高機能で初心者でも使いやすいエディタです。
是非この機会に試してみてください。
関連記事>>プログラミングに専用エディタを使った方がいい5つの理由
PyCharmまとめ>>PyCharmの使い方まとめ
おすすめ記事>>PythonにおすすめのノートPC4選+パソコンの選び方