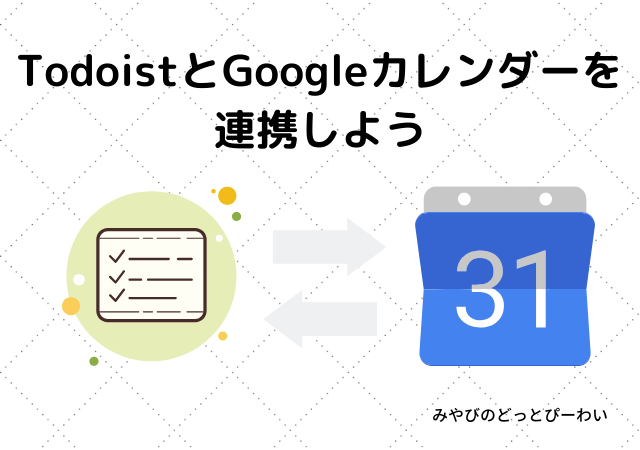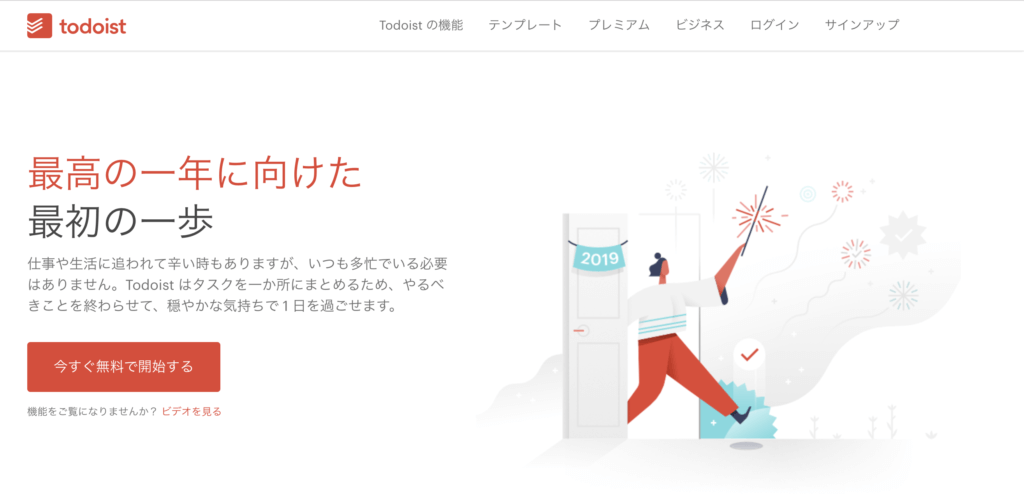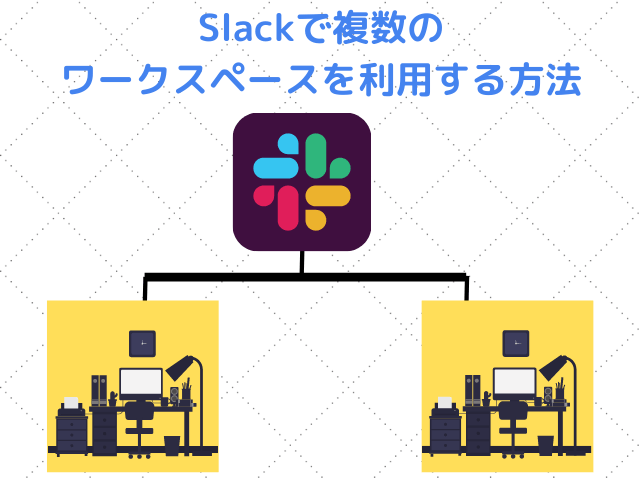Slackのワークスペースの基本的な使い方についてまとめた記事です。
・Slackのワークスペースを作成する方法
・Slackで複数のワークスペースを使う方法
・ワークスペース名やURLなど設定情報の変更方法
・Slackのワークスペースを削除する方法
の4つについて説明します。
Slack(すらっく)の機能と活用法まとめ
Table of Contents
Slackのワークスペースを作成する方法
Slackの公式サイトにアクセスして手順通り進めれば完了です。
2、3分で終わります。
1.Slackの公式サイトにアクセスします
2.メールアドレスを入力して「Slackを始める」をクリックします

6.会社名またはグループ名を入力します(後から変えられるので適当でOKです)

Slackで複数のワークスペースを使う方法
新しいワークスペースを追加して複数のワークスペースを使いたい場合もあると思います。
複数のワークスペースを使いたい場合も基本的には「Slackのワークスペースを作成する方法」と同じです。
ワークスペース名とURLを入力してワークスペースを新規作成します。
手順は以下の通り。
1.Slackメニューの「その他管理項目」から「ワークスペースの設定」を開く
2.右上メニューの「ワークスペース」を開き、「他のワークスペースにサインイン」をクリック
3.「ワークスペースを新規作成する」をクリック(画面の下の方にあります)
詳細手順は「Slackで複数のワークスペースを利用する方法」をお読みください。
ワークスペース名やURLなど設定情報の変更方法
ワークスペース名やURLの変更する手順について説明します。
1.Slackのメニューの「その他管理項目」から「ワークスペースの設定」を開きます

2.ページの一番下までスクロールします
3.「ワークスペース名やURLを変更する」をクリックします

4.ワークスペースやURLを変更して「変更を保存する」をクリックします

Slackのワークスペースを削除する方法
Slackのワークスペースの作成手順について説明します。
ワークスペースを削除するとチャットやファイル・各種設定など全てのデータが削除されます
1.Slackのメニューの「その他管理項目」から「ワークスペースの設定」を開きます

2.ページの一番下までスクロールします
3.ワークスペースを削除するをクリックします。

これでワークスペースの削除は完了です。
Slackの活用方法については「Slackの活用方法まとめ」にまとめています。