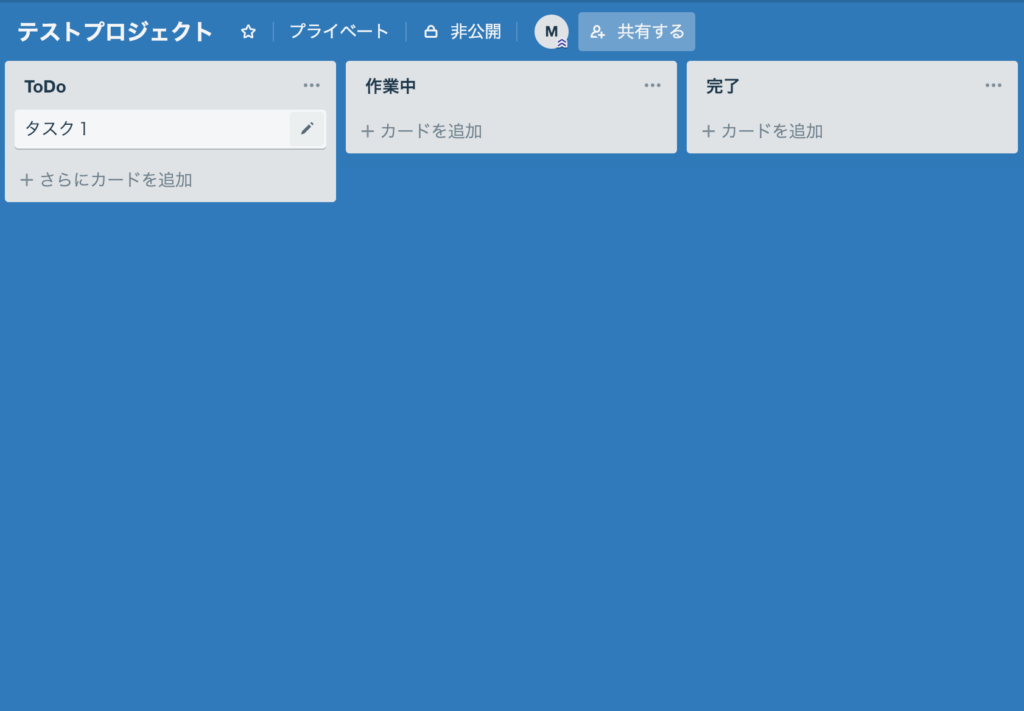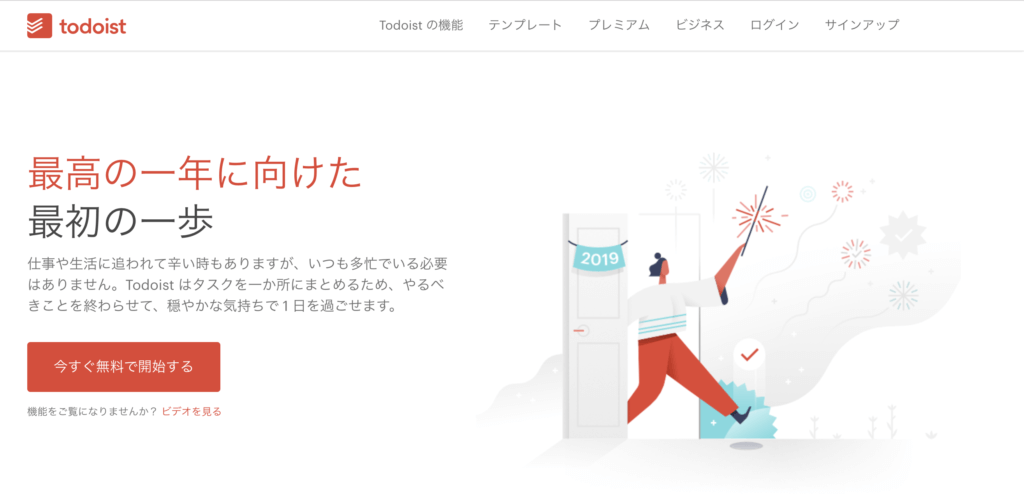本記事はSlackで複数のワークスペースを利用する方法を説明します。
具体的には以下の通り。
・Slackワークスペースを作成する手順
・Slackワークスペースを追加する手順
・Slackワークスペースを削除する方法
・ワークスペースのその他の操作(ワークスペースの切り替えや複数表示)
複数のプロジェクトに携わっている場合などは一つのワークスペースで管理するよりも、複数のワークスペースを使って管理した方がいい場合もあると思いま
す。
必要に応じてワークスペースを追加するようにしましょう。
Table of Contents
Slackワークスペースを作成する手順
ワークスペース作成手順は以下の通り。
1.Slackの公式サイトにアクセスします
2.メールアドレスを入力して「Slackを始める」をクリックします
3.「ワークスペースを新規作成」をクリックします
4.メールに確認コードが送られてくるので入力します
5.名前を入力して次に進みます(本名でなくてもOKです)
6.会社名またはグループ名を入力します(後から変えられるので適当でOKです)
7.ワークスペースのURLを入力すれば登録完了
ワークスペース作成の詳細な手順については「Slackを始める方法と機能について」をお読みください。
Slackワークスペースを追加する手順
ワークスペースを新規作成の手順と基本的に同じです。
新しいURLを入力して追加ワークスペースを作成します。
1.権限と設定のページへ移動し、「他のワークスペースにサインイン」をクリックします
※権限の設定のページはチャンネルメニューの「その他の設定項目」→「ワークスペースの設定」とクリックすることで移動できます。

3.メールアドレスを入力して「Slackを始める」をクリックします

7.会社名またはグループ名を入力(後から変えられるので適当でOKです)

これでワークスペースの追加は完了です。
作成した段階では作成した管理者しかメンバーがいないので必要なメンバーを招待しましょう。
有料プランを利用する場合
有料プランを利用する場合はワークスペース単位でプランに登録する必要があります。
「1つ目のワークスペースは有料プラン、2つ目以降は無料プラン」という使い方も可能です。
必要に応じてプランの変更を行いましょう。
Slackワークスペースを削除する方法
Slackのワークスペースの削除手順について説明します。
ワークスペースを削除するとチャットやファイル・各種設定など全てのデータが削除されます。本当に削除して問題ないかチェックしましょう。
1.権限と設定のページへ移動します
2.ページの一番下までスクロールします
3.ワークスペースを削除するをクリックします。

これでワークスペースの削除は完了です。
ワークスペースのその他の操作
ワークスペースのその他の操作方法です。
ワークスペースを切り替える方法
1.メニューを開いて「他のワークスペースにサインインする」をクリックします。

2.ワークスペースのURLを入力します。
3.ログイン情報を入力します。
※追加済みのワークスペースにサインインする場合「2」の手順は不要です。
複数のワークスペースを一度に開く方法
複数タブまたはウィンドウを開くことで複数のワークスペースを一度に利用できます。
ただし、画面を更新するとワークスペースが切り替わってしまう場合があります。
タブレットやスマートフォンの場合は一度に一つのタブしか表示できないので上記の方法は取れません。
その他の方法としては、
・1つ目はデスクトップアプリ、2つ目はブラウザで開く
・2種類のブラウザアプリで開く(Firefox、Chromeなどでそれぞれ開く)
など別アプリで開く方法もあります。
別アプリを開く方法はタブレットやスマートフォンでもできますが、ワークスペースを変えたい場合は都度アプリの切り替えが必要です。
また、アプリ1種類につき1ワークスペースしか開けないのでワークスペースの数だけアプリが必要になります。
終わりに
複数のプロジェクトに携わっている場合は一つのワークスペースよりも複数のワークスペースに分けた方が効率がいい場合もあります。
ワークスペースの追加は無料でできるので必要に応じてワークスペースの追加を行いましょう。
ワークスペース操作方法まとめ>>Slackのワークスペース管理方法まとめ〜作成・変更・削除〜