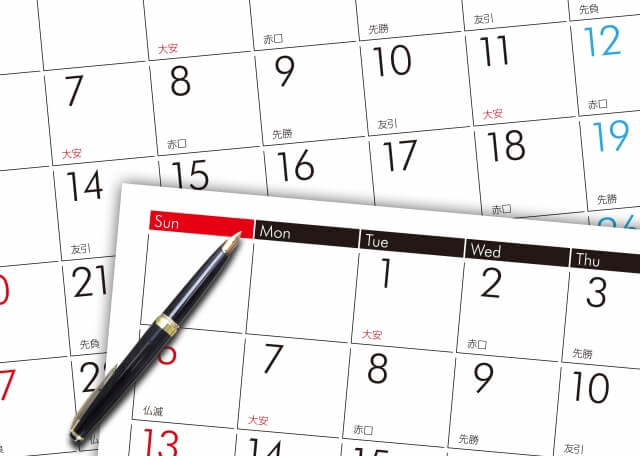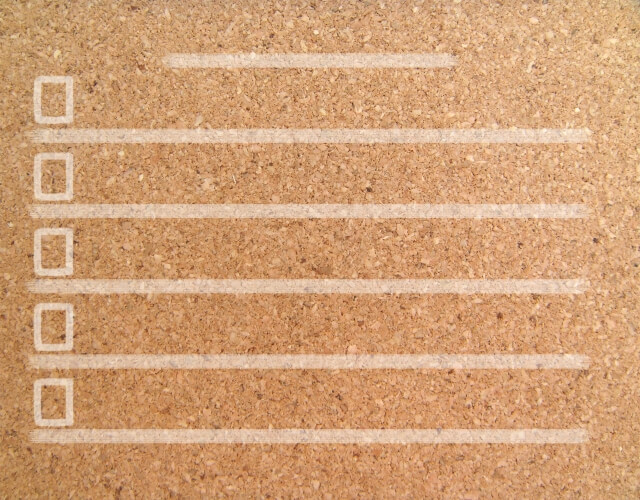「Slackでタスクやスケジュールを管理をしたい」
と考えている方のための記事です。
チェックボックス絵文字やスレッド・他ツールとの連携を使えば、Slackでもタスクやスケジュールの管理ができます。
Slackの機能をうまく活用してタスク管理の向上に繋げましょう。
本記事の内容は以下の通り。
・Slackの機能を活用してTodoを管理する方法
・リマインダー通知をする方法
・他のスケジュール・タスクアプリとの連携
Table of Contents
Slackの機能を活用してTodoを管理する方法
Slackのスレッドや絵文字・リアクションを活用してTodoを管理する方法を紹介します。
タスク管理用のチャンネルを作る
他の用途と兼用でも良いですが、色々な用途で使うとごちゃごちゃしてくるので専用のチャンネルを作成しましょう。
2.チャンネル名を入力して保存
チャンネル名は日本語も使えます。

特に人に見られて問題ないなら「パブリック」、あまり人に見られたくない場合は「プライベート」にできます。
後からパブリックからプライベートに変更することは可能ですが、プラベートからパブリックには変更できないので注意しましょう。
なお、パブリックとプライベートのどちらのチャンネルも他のユーザーを招待することは可能です。
チャンネル作成は無制限のため、必要と思うチャンネルはどんどん作成して行きましょう。
Slackで簡易チェックリストを作る
絵文字の「:white_check_mark:(:チェックマーク_緑:)」と「:white_square:(:白い四角:)」を使うことでチェックリストっぽいものを作ることも可能です。
まずは、「:white_square:」と項目を並べてチェックリストを作成します。
◆Slackに書き込む内容
:white_square: タスク1
:white_square: タスク2
:white_square: タスク3
自分のメッセージは編集することができるので完了したタスクを「:white_check_mark:」に書き換えることでチェックマークとすることができます。
◆書き換える内容
:white_check_mark: タスク1
:white_square: タスク2
:white_square: タスク3
※太字が変更した部分です。
この方法は見た目はわかりやすいですが、書き換えるのがやや手間です。
終わった項目にチェックをつける方法
次に紹介する方法はタスクを入力していき終わったものにチェックマークをつけていく方法です。
まずはタスクを入力。
先ほどは全て同じメッセージ内に記述していましたが、今回はタスク単位でコメントします。
◆Slackに記述する内容
コメントは別々に投稿する
終わったものにチェックをつけていきます。一つのコメントに対して一つしかリアクションができないので項目は別々に書く必要があります。
最初の入力はやや手間ですが、チェックは簡単です。
スレッドを活用してタスクの詳細を記載する
チャンネル単体でタスク管理を行おうとするとやや不便ですが、スレッドを起こすことでタスク単位に状況を展開できます。
・チャンネル:タスクの大項目〜中項目を記載する
・スレッド:タスクの詳細を記載する
上記のようにチャンネルとスレッドを使い分けましょう。
スレッドの作成
追加したいコメントを選択して「吹き出し」マークをクリックすることで追加できます。
スレッドに投稿した内容は「#〇〇(チャンネル名)にも投稿する」にチェックをつけることでチャンネルにも投稿することが可能です。

スレッドに書き込んでいこう
スレッドにはタスクの手順や問題点を書き込んでいきます。
書き込む内容の例は以下の通り。
・作業の状況
・作業の結果
・よかった点
・改善点
後から編集することも可能なのであまり書き方のルールは決めずに思ったことをどんどん書き込んでいきましょう。
後から見分けやすいように「【手順】」、「【問題点】」などを入れたり絵文字を使ってカテゴリー単位に絵文字をつけておくと後に見直す時に便利です。
こちらも解決したものはチェックマークをつけていきましょう。
書き込んだ内容はノートやメモ帳にまとめておこう
無料プランの場合、Slackのトーク情報は10,000コメントしか保持できません。
書き込んだ内容を残したい場合はノートやメモ帳にまとめておきましょう。
SlackとEvernoteを連携すればチャンネル内のコメントを簡単にノートに転記可能です。
連携方法の詳細については「SlackとEvernoteを連携しよう〜重要なコメントをストックする〜」をお読みください。
リマインダー通知をする方法
「/remind」を使用することでリマインダー通知をすることができます。
◆一度だけ通知する
/remind #channel お昼だよ〜 12:00
◆毎日通知する
/remind #channel お昼だよ〜 12:00 everyday
◆平日だけ通知する
/remind #channel 日報を書く 16:45 every weekday
◆曜日を指定して通知する
/remind #channel 今週の予定をチェック 10:00 every monday
/remind listで全てのリマインドの確認ができます
Slackとスケジュール・タスクアプリと連携する
Slackは数多くのアプリケーションやサービスとも連携可能なのも特徴の一つです。
Slackと連携できるスケジュール・タスク管理サービスとしては以下のものが例としてあげられます。
・Todoist
・Googleカレンダー
・Trello
SlackとTodoistを連携する
TodoistはTodoリスト作成に特化したタスク管理アプリです。ユーザー登録は必要ですが、無料で使えます。
複数人でプロジェクト管理するにはやや不向きですが、個人でタスク管理する場合にはかなり使いやすいツールです。
TodoistとSlackを連携することで、Slackからタスクの追加が可能となります。
詳細は「SlackとTodoistを連携する」をお読みだくさい。
SlackとTodoistの連携ではTodoistからの予定配信はできません。
TodoistからSlackに予定を配信したい場合はAPIを使うか、Googleカレンダーなどのカレンダーアプリを間に挟む必要があります。
SlackとGoogleカレンダーを連携する
Googleカレンダーはその名の通りGoogleが提供するカレンダーツールです。Googleアカウントに登録すれば無料で使うことができます。
SlackとGoogleカレンダーを連携することで予定時刻のリマインダー通知をSlackのチャンネルに配信できます。
詳細は「SlackとGoogleカレンダーを連携しよう」をお読みください。
SlackとGoogleカレンダーの連携ではSlackからGoogleカレンダーへの投稿はできません。
SlackからGoogleカレンダーに投稿したい場合はAPIを活用するか、Todoistを連携しましょう。
SlackとTrelloを連携する
Trelloはカードという単位でタスク管理できるツールです。ユーザー登録すれば無料で使うことができます。
チームでタスク管理したい場合はTrelloを使うのがおすすめです。
SlackとTrelloを連携することでSlackからTrelloのプロジェクトやカード操作ができるようになります。
まとめ
Slackでタスク管理を行う以下の3つの方法を紹介しました。
・Slackの機能を活用してTodoを管理する方法
・リマインダー通知をする方法
・他のスケジュール・タスクアプリとの連携
タスク管理には便利なサービスもありますが、簡単なタスク管理であればSlackでもできます。
チャンネルやスレッドをうまく活用してタスク管理の向上に繋げましょう。
Slackは他の多数とのサービスと連携できることも特徴の一つです。
他のアプリも併用し、自分に最適なタスク管理方法を探してみましょう。
- タグ