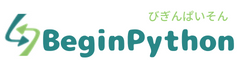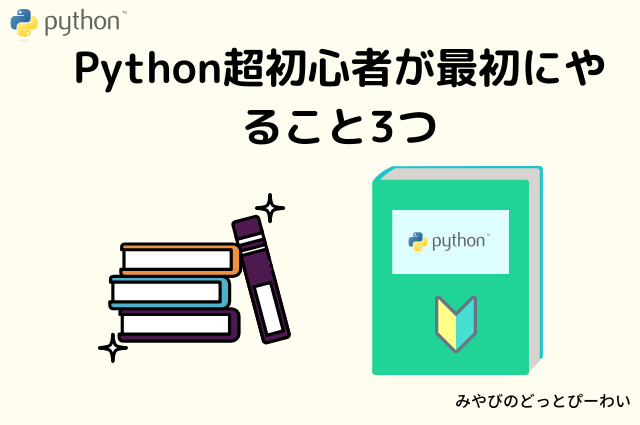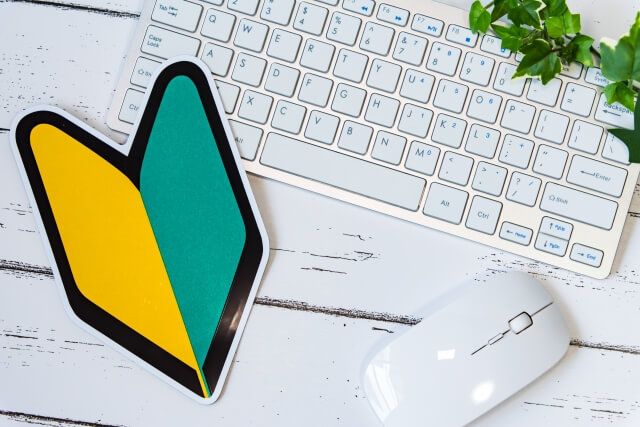今回はWindowsでPythonプログラミングを始める方法について紹介します。
具体的には、以下の3点について紹介します。
- Pythonの始め方〜Windows編〜
- WindowsでPythonを使う方法
- Pythonプログラミングのおすすめエディタ「PyCharm」の導入方法
Pythonは、「セットアップや記述方法が簡単」、「AIや画像・Webアプリなど幅広い用途に活用できる」といったメリットがあるため、これからプログラミングを勉強したいという方には特におすすめの言語です。
MacOSでプログラミングを始める場合は「Python入門〜MacOSでプログラミングを始める方法〜」をお読みください。
Pythonの始め方〜Windows編〜
WindowsでのPythonの始め方について説明します。
始める手順は非常に簡単でインストーラーをダウンロードして実行するだけでOKです。
1.Pythonの公式サイトからインストーラーをダウンロードします
2.インストーラーをダブルクリックして実行します
3.「Add Python 3.x to PATH」にチェックを入れます
4.「Install Now」をクリックします

5.「Setup was successful」が出ればインストール完了です

WindowsでPythonを使う方法
コマンドプロンプトからpythonと打ち込むことで起動できます。
起動した後はPythonのコードを直接打ち込んで実行することが可能です。
>python
>>> print("Hello World!")
◆実行結果
Hello World!
また、Pythonコードが書かれたファイル(拡張子:「.py」で作成)を指定することでも実行することができます。
>echo print("Hello World!")>helloworld.py
>python helloworld.py
◆実行結果
Windowsで使えるPythonエディタ「PyCharm」
Windowsで使うPythonエディタはPyCharmがおすすめです。
PyCharmはPythonに特化したエディタですが、JavascriptなどPython以外の一部プログラミング言語にも対応しています。
無料で利用できるCommunity版と有料のProfessional版があります。
テキスト補完や自動エラー検出の機能もあるため、初心者がつまずきやすい「エラーの発見」や「スペルミス」などに費やす時間を大幅に減らすことができるのがメリットです。
Community版は機能が制限されますが、初心者が勉強するには十分な機能が揃っています。
まずは無料で使えるCommunity版から始めましょう。
Professional版も無料で使えるトライアル期間があるのでcommunity版と比較してから選ぶのがおすすめです。
Community版のインストール手順
Community版のインストール手順は以下の通りです。
1.公式サイトからダウンロードします。
3.Nextで進めていくとインストールが始まります
4.以下の画面が出れば完了です。

PyCharmの基本的な使い方については「PyCharm無料版のダウンロード方法と基本的な使い方」をお読みください。
終わりに:Pythonでプログラミングを始めよう
今回はWindowsでPythonを始める方法を紹介しました。
始める方法と言ってもインストーラーをダウンロードして実行するだけなので簡単ですね。
Pythonの難易度は最も低い言語に分類されます。
記述方法が比較的簡単で用途も広いため、これからプログラミングを始める方には特におすすめの言語です。
プログラミング言語は難易度がバラバラなので難しい言語を選ぶと挫折しやすいです。
難しい言語を選んでしまってつまずいているという方はまずはPythonでプログラミングの基礎を学んでみてはいかがでしょうか。
PtyhonまとめTOP>>Pythonプログラミングの始め方まとめ