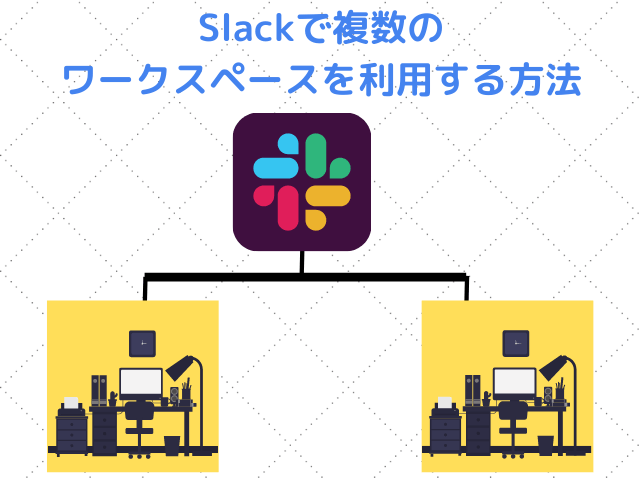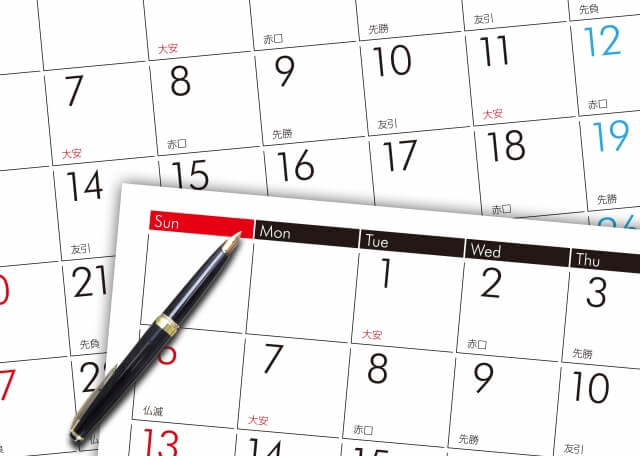本記事はTodoistで繰り返し(毎日・平日・毎週行う)のタスクを設定する方法を説明するものです。
Todoistを利用する上で繰り返し実施したい予定やタスクが発生することがあると思います。
何個も同じタスクを手作業で追加するのは手間がかかるので繰り返しの設定を活用するようにしましょう。
今回は、「通常の設定方法」に加えて「Googleカレンダーと連携して設定する方法」の2つを紹介します。
本記事を読めばTodoistの繰り返し行うタスクの設定を効率的に行うことができるようになります。
Table of Contents
Todoistで繰り返しのタスクを設定する方法
Todoistの繰り返しタスクの設定方法について説明します。
・毎日行うタスクの設定
・平日(月〜金)に行うタスクの設定
・毎週行うタスクの設定
・毎月行うタスクの設定
・タスクの開始日や終了日を指定する方法
の4つについて紹介します。
毎日行うタスクの設定
月曜日~日曜日まで毎日実施するタスクの設定方法です。
1.繰り返しの設定を行いたいタスクのスケジュールをクリックします。

3.表示された日付をクリックします。
以上で設定は完了です。
平日(月〜金)に行うタスクの設定
平日(月~金)のみ実施する予定の設定方法です。
1.繰り返しの設定を行いたいタスクのスケジュールをクリックします。
2.カレンダーの入力欄に「平日」と入力します。
3.表示された日付をクリックします
以上で設定は完了です。
毎週行うタスクの設定
1週間に1回予定を行う場合に設定する方法です。
1.繰り返しの設定を行いたいタスクのスケジュールをクリックします。
2.カレンダーの入力欄に「毎週」と入力します。
デフォルトだと当日の曜日が表示されます。
「金曜日」など曜日を指定して入力することも可能です。
3.表示された日付をクリックします。
表示された候補をクリックすることで繰り返しの予定を追加することができます。
毎月行うタスクの設定
毎月行う場合も毎日やる場合や毎週やる場合などとほぼ同じ手順です。
1.繰り返しの設定を行いたいタスクのスケジュールをクリックします。
2.カレンダーの入力欄に「毎月」と入力します
デフォルトだと当日の日付が表示されます。
「毎月1日」など日付で指定できる他、「毎月第2金曜日」のように曜日で指定することもできます。
3.表示された日付をクリックします
タスクの開始日や終了日を指定する
カレンダーの入力欄に「〇月〇日から」と記述することで繰り返しの開始日を指定することができます。
カレンダーの入力欄に「〇月〇日まで」と記述すると終了日も指定可能。
「〇月〇日から毎日」のような記述方法も可能です。
公式ドキュメントの「繰り返しの予定日を設定する」にて詳しく説明されているのでこちらもご参照ください。
Googleカレンダーと連携して設定する方法
Googleカレンダーと連携している場合はGoogleカレンダーから繰り返しの設定をすることもできます。
Googleカレンダーと連携する
まずは、GoogleカレンダーとTodoistと連携しましょう。
連携は設定の「連携機能」から行うことができます。
連携の詳しい手順は「TodoistとGoogleカレンダーを連携する」をお読みください。
連続したタスクを設定する
毎週第3水曜日に設定する手順です。
1.予定の編集を開きます。
2.予定の最初の日付を選択します。
3.繰り返しのリストから第3水曜日を選択します。

カスタム設定から細かく指定することも可能です。
4.カレンダーのリストからTodoistに紐づいたカレンダーを選択します。

5.「保存」をクリックします。
これで設定完了です。
うまくいっていればTodoistでは以下のように表示されます。
同期には時間がかかる場合があります。長期のタスクを入れた場合は5分ほど待ちましょう。
なかなか予定が反映されない場合は設定内容を見直してください。
以上、Todoistで繰り返しのタスクを設定する方法でした。
終わりに
今回は通常の設定方法に加えてGoogleカレンダーで設定する方法も紹介しました。
今回はGoogleカレンダーからTodoistに反映しましたが、Todoistからの予定をGoogleカレンダーに反映することも可能です。
予定やタスクを多重管理せずに両方の機能を使うことができるのでこの機会に連携してみてください。
繰り返し機能を利用することで入力の手間を大幅に削減することができます。
効率化に繋がる機能はどんどん活用していきましょう。
Todoistの活用法まとめTOP>>Todoist活用方法まとめ