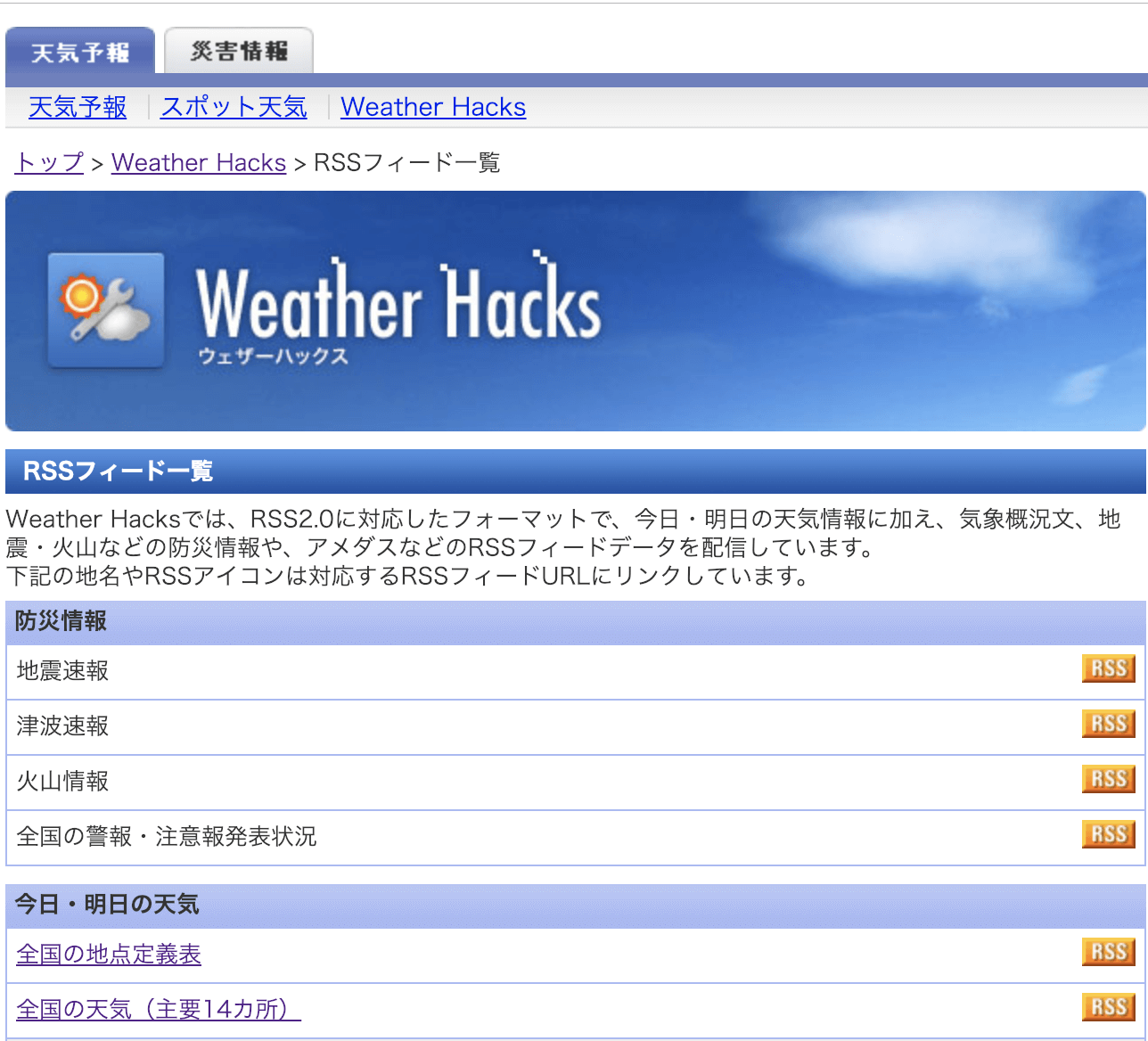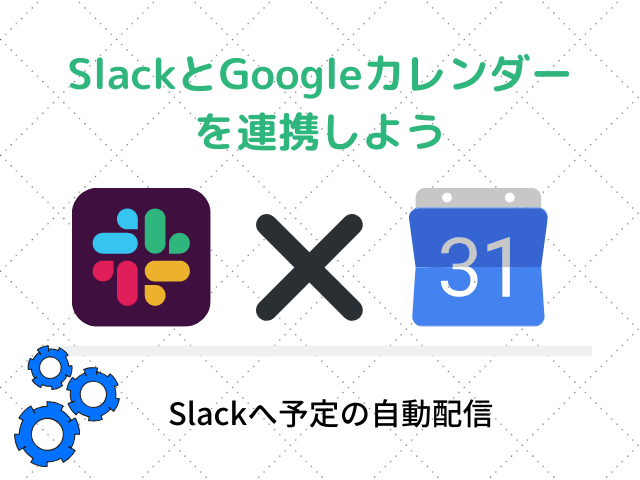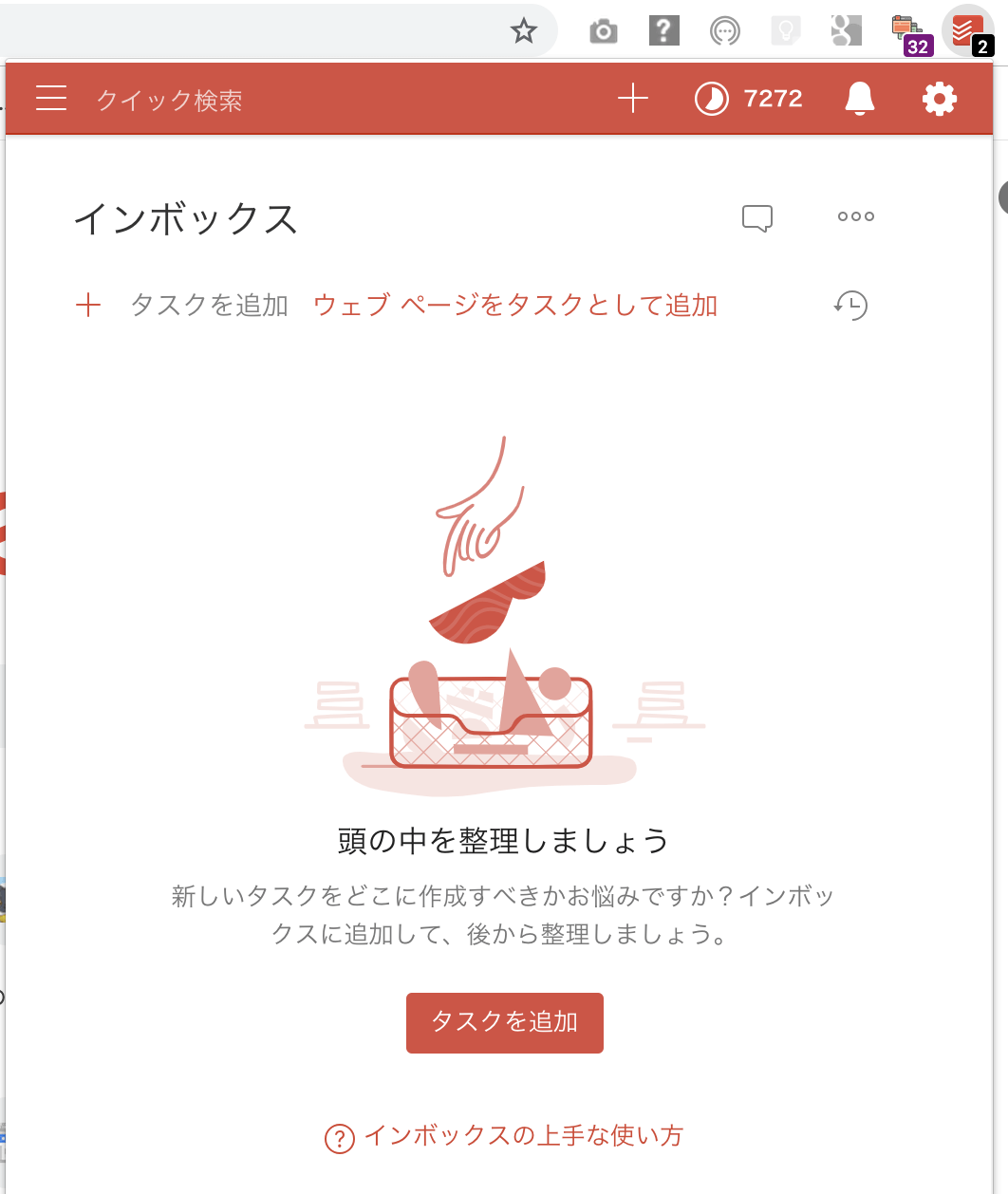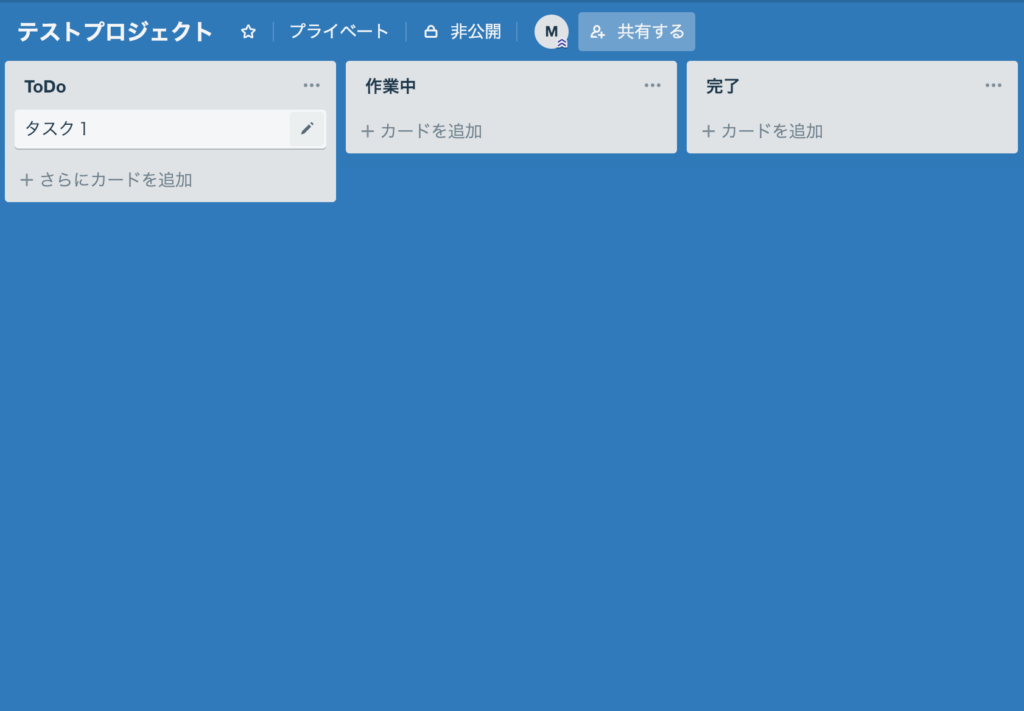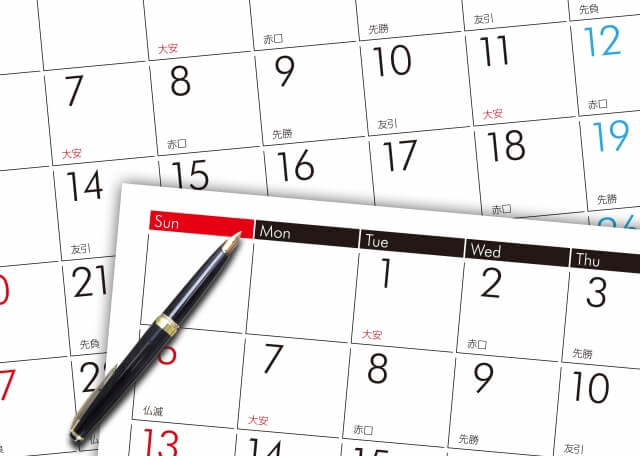本記事は、Slackの機能と活用方法についてまとめている記事です。
基本的な使い方から機能連携など拡張的な使い方まで広く紹介しています。
また、Pythonを活用したAPIなど応用的な使い方についても紹介します。
Table of Contents
Slack(すらっく)の導入方法と基本的な使い方

Slackの導入方法と基本的な使い方について紹介します。
Slackは無料で使えるチャットツールです。
会社や開発チームなどの組織利用はもちろん、個人での利用も可能。
チャットボット(Slackbot)も非常に簡単な手順で作成できるので、チャットボット制作に興味がある方にもおすすめです。
Slackの導入方法
SlackはSlackの公式サイトにアクセスしてワークスペースを作成することで導入できます。
手順は以下の通り。
1.Slackの公式サイトにアクセスします
2.メールアドレスを入力して「Slackを始める」をクリックします

6.会社名またはグループ名を入力(後から変えられるので適当でOKです)

必要に応じてメンバーを追加しましょう。
ワークスペースの管理については「Slackのワークスペースを管理方法まとめ〜作成・変更・削除〜」にてまとめています。
◆複数のワークスペースを使う方法について
Slackで複数のワークスペースを利用する
スマホアプリ版もあります。
パソコンがない時にスマホから投稿やメモができるので非常に便利です。
アプリ版のダウンロードは「Slack公式のダウンロードサイト」からできます。
メンバーとチャットする
Slackのメイン機能です。メンバーとリアルタイムでやりとりができます。
遠い相手とも質問や会話ができるので非常に便利です。
メールと比較すると気軽に送りやすく相手に気づいてもらいやすいため、スピーディーなやり取りができます。
Slackの絵文字の使い方
Slackの絵文字に使い方について紹介します。
Slackは他のSNSやチャットツールと同様メッセージ内に絵文字を挿入可能です。
また、以下のようにメッセージに対して絵文字でリアクションを入れることができます。

Slackの絵文字の使い方〜基本からカスタム絵文字の追加まで
Slack上でファイルを操作する方法
Slack上でファイルを操作する方法について説明します。
Slackではファイルをメッセージにドロップすることで簡単にファイルのアップロードが可能です。
また、アップロードした画像のメニューからダウンロードマークをクリックすることでファイルのダウンロードができます。
詳細な操作は「Slack上でファイルを操作する〜ファイルのアップロード・ダウンロード〜」をお読みください。
関連記事>>Slackで画像ファイルを操作する方法
Slack上でタスク・スケジュール・プロジェクト管理
Slack上でスケジュール管理やタスク管理をする方法についてまとめた記事です。
Slackで予定を確認する方法
Slackで予定をリマインダー通知する方法
Slackの/remindコマンドの使い方まとめ
プロジェクト管理のためのSlack活用方法
RSSをチャンネルに配信する
SlackのRSS機能を活用してブログや天気などを定期購読する方法について紹介しています。
SlackのRSS機能を活用してブログ記事や天気予報を定期購読する
他のサービスと連携して機能を拡張する
GoogleカレンダーやTodoistといった他のサービスとの連携方法について紹介している記事です。
他のサービスと連携することでSlackの機能を拡張することができます。
- SlackとGoogleカレンダーを連携しよう
- SlackとTodoistを連携する
- SlackとTrelloを連携しよう
- Slack×Todoist×Googleカレンダーサイクルタスク管理〜タスクツールの運用例〜
- TodoistからSlackに予定を通知する2つの方法
SlackのAPIをPythonで操作する
Pythonを活用してSlackのAPIを操作する方法をまとめた記事です。
PythonでSlackに天気を定期配信する〜crontabを使用したタスクスケジュール処理〜
SlackbotをPythonで作成しよう
◆Pythonで作るSlackbot
Slackbotの基本的な作り方から応用的な使い方まで広くまとめています。
Slackbotの作り方マニュアル〜Python編〜
メモ帳の代わりにする
自分が考えをタイムラインとして残すことができるのでメモ帳の代わりとしても活用できます。
一度投稿した内容であっても修正や削除ができるので整理もしやすいです。
プライベートチャンネルとする設定もあるため、人に見られたく内容はプライベートチャンネルに変えることで特定の人だけが閲覧できるように変更できます。
関連記事>>Slackbotの作り方マニュアル〜Python編〜
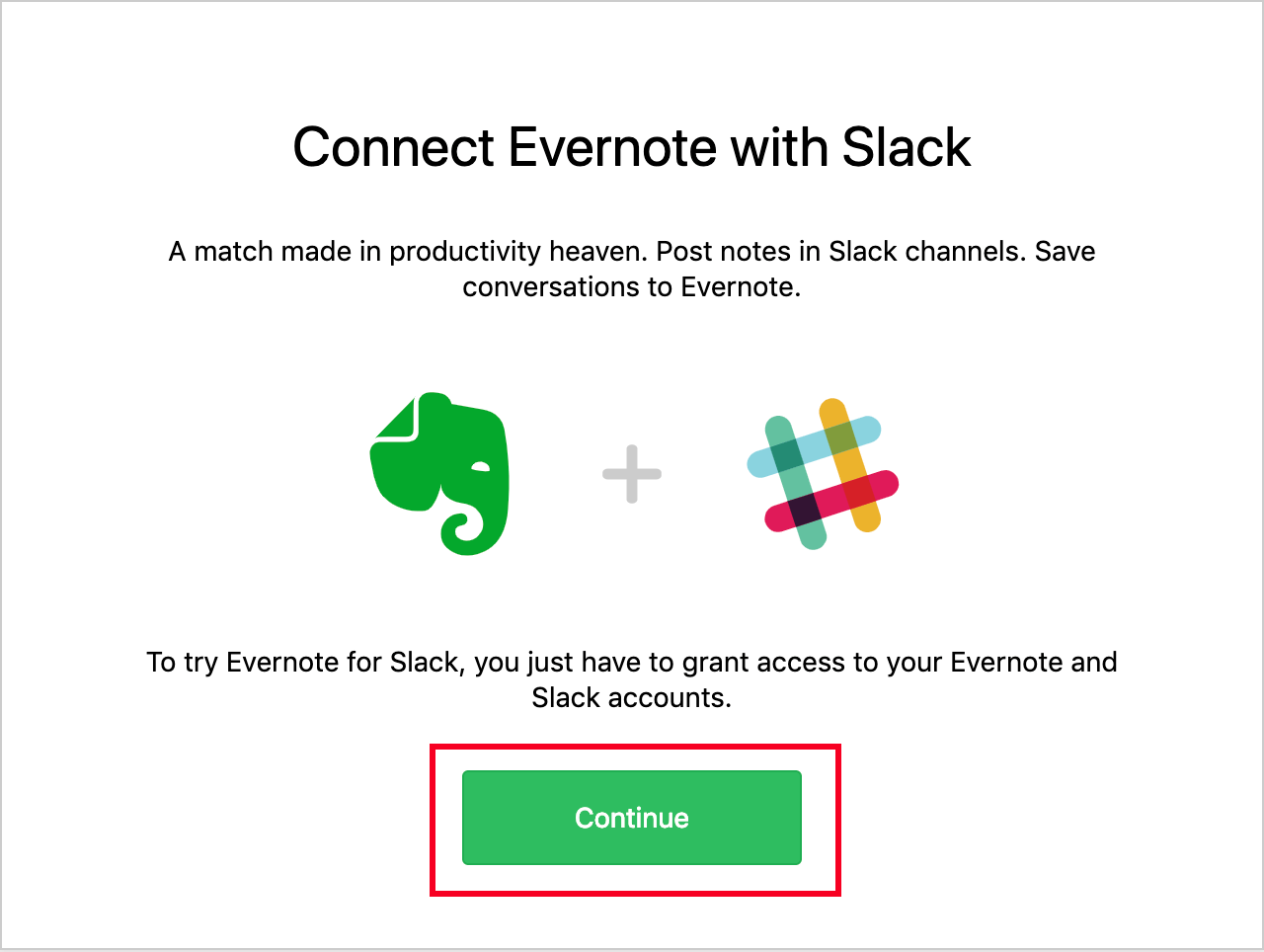
Slackは気軽にコメントを書けるツールですが、メッセージはタイムラインなのでどんどん流れてしまいますよね。
重要なコメントを後から探すのもなかなか面倒だと思います。
Slackのタイムラインを追うのが面倒という方はEvernoteと連携するのがおすすめです。
Evernoteと連携すれば、Slack中のコメントをノートにアップできるになるため、コメントの管理も楽になります。
Evernoteの登録はコチラ
公式:Evernote
SlackとEvernoteを連携する方法
SlackとEvernoteの連携手順について説明します。
操作はSlackからできます。
予めEvernoteにログインしておくとスムーズに連携が可能です。
1.ワークスペースのappsディレクトリに移動します
https://xxxxxxx.slack.com/apps
2.「Evernote」で検索して出てきた項目をクリックします

4.「Connect with Slack」をクリックします

以上で連携は完了です。
SlackとEvernoteを連携するとできること
SlackとEvernoteを連携するとできることは以下の3点です。
・SlackからEvernote内のノートを検索する
・SlackからEvernoteに投稿する
・Slack上のコメントをEvernoteに保存する
SlackからEvernote内のノートを検索する
SlackからEvernote内のノートを全文検索することができます。
1.コメントを右クリックして開き、「Find And share notes」をクリックします

検索結果が表示されます。

この段階では、まだ自分にしか見えずSlackへの投稿は完了していません。
「ここに投稿」をクリックするとSlackに投稿できます。
「検索結果を閉じる」をクリックすると投稿されず終了です。
SlackからEvernoteに投稿する
Slackで投稿したコメントをEvernoteに残すことができます。
投稿内容を編集することも可能です。
メッセージをクリックするとSlackのコメントにジャンプすることが可能です。
※「take note」2回目以降は、1回目に作成したノートに追記されます。
Slack上のコメントをEvernoteに保存する
Slack上のコメントをEvernoteに保存することができます。複数のメッセージを保存することも可能です。
投稿に成功すると以下のようなノートがEvernote上にできます。

メッセージをクリックするとSlackのコメントにジャンプすることが可能です。
「take Note」とは異なり、実行するたびに新しいノートが作成されます。
SlackのRSSを活用して天気予報やブログ記事を定期購読する
RSSは「お気に入りのサイトが更新された時に情報を自動的にSlackのチャンネルに配信することができる機能」です。
今回は「Yahoo!天気・災害の情報をRSSで配信する方法」を例に説明して行きます。
RSSを活用すればお気に入りのブログや専門サイトの最新情報をすぐに入手することができます。
RSSとは?
RSS(バージョンによってRich Site Summary, RDF Site Summary, Really Simple Syndication)は、各種ウェブサイトから最新情報を配信するための文書フォーマットの総称です。SlackのRSS機能ではRSSを提供するサイトと連携することで、サイトが更新された時に更新内容をチャンネルに通知することができます。
天気予報のRSSをSlackに配信する方法
天気情報の配信を行なっているサイトはいくつかありますが、今回はYahoo!天気・災害を使用します。
RSSに使うアドレスを調べる方法
1.ライブドアのRSS情報のページに移動します
Yahoo!天気・災害RSSのページ
天気だけでなく災害情報などもあります。
2.天気情報を取得したい都市をクリックします
ページをスクロールしていくと都市ごとのリストが表示されるので自分の都市のリンクをクリックします。
3.アドレスバーに表示されたURLを確認します。
アドレスバーに表示されている「https://rss-weather.yahoo.co.jp/rss/days/xxxx.xml」を確認しておきます。このアドレスは後ほど使います。
RSSを登録する手順
1.ワークスペースのappsディレクトリに移動します。
https://xxxxxxx.slack.com/apps
4.IPアドレスとチャンネルを選択します。
IPアドレスは「RSSに使うアドレスを調べる」で調べたアドレスを使用します。
Slackのチャンネルはどこでも良いですが、自動配信が煩わしいと感じる場合は専用のチャンネルを作りましょう。
以上でRSSの設定は完了です。
これで毎日天気情報が配信されます。
すぐに配信される訳ではないので配信時間を待ちましょう。

関連記事>>PythonでSlackに天気を定期配信する〜crontabを使用したタスクスケジュール処理〜
SlackのRSS配信を停止する方法
「個別に配信を止める方法」と「全てのRSSの配信を止める方法」の2つについて紹介します。
個別に配信を止める方法
1.RSSのアプリページへ移動します。
2.停止したいRSSの✖️ボタンをクリックします。

全てのRSSの配信を止める方法
1.RSSのアプリページへ移動します。
2.「無効にする」をクリックします。

RSSアプリを削除する方法
1.RSSのアプリページへ移動します。
2.「削除する」をクリックします。

「削除する」をクリックした場合RSSを停止してRSS連携も解除されます。設定していたRSS情報は全て削除されるので注意しましょう。
Slackを使う場合の注意点
無料プランではチャットの内容が10,000コメント分しか残りません。
重要な情報は他のドキュメントに移すようにしましょう。
なお、見ることができないだけであってチャットの内容自体は残っています。
有料プランに切り替えた場合、有料プランに切り替える以前のチャットも閲覧可能です。